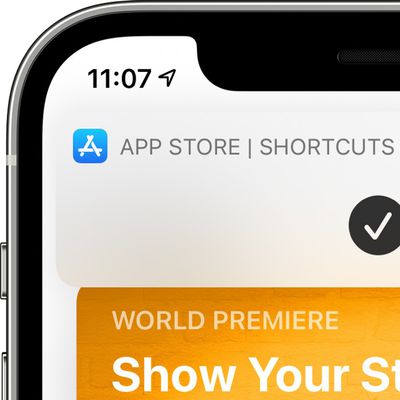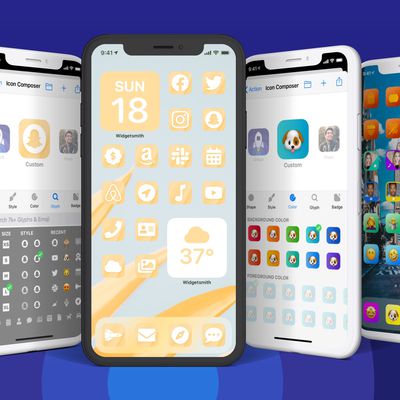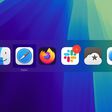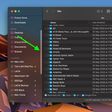Apple in iOS 14 redesigned the Home Screen for the first time in a long time, introducing an App Library that lets you hide apps, widgets that can be placed among apps, and more.

This guide walks through all of the new Home Screen changes from widgets to the App Library, and includes how tos with walkthroughs on using all of the new features.
Quick Start Video
Our hands-on video of iOS 14 shows you how to quickly set up your home screen to your specifications, and also dives into other topics of interest in iOS 14:
Widgets
Widgets have been available in the Today View, which can be accessed by swiping from left to right on the Home Screen, but in iOS 14, widgets got a design and functionality overhaul.
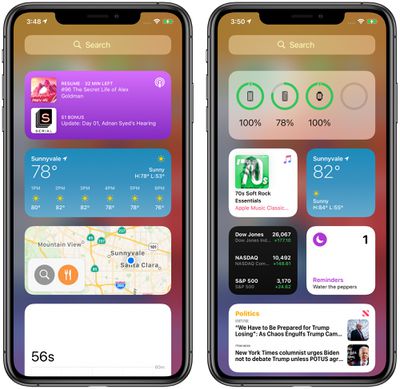
Apple overhauled all of its widgets, introducing a fresh design that uses less transparency, more spacing, and richer content to make widgets more useful. The redesign was implemented because for the first time, widgets can move out of the Today View and right onto the Home Screen.
Widget Sizes and Functions
Widgets can be customized with up to three sizes: small, medium, and large. A different amount of information is provided with each widget size.
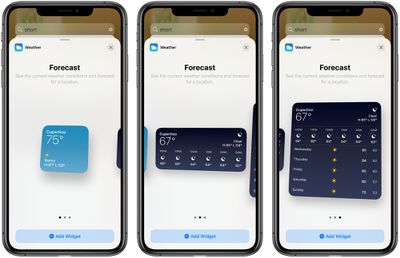
In the Apple News app, for example, a small widget shows just one headline, but a large widget shows three. A small Weather app widget shows the current temperature, the medium version shows the full daily forecast, and the large version shows the weekly forecast. Not all widgets have all three sizes, but most do, and you can also create multiple widgets of the same app.
Some apps also have different widget options based on function. In the Apple News widget, you can choose to see relevant news from the day or get stories about a specific topic of interest.
Developers will be able to create widgets using the new sizes and widget design language for widgets that will blend better with Apple's new options.
Widget Stacks
Multiple widgets can be stacked on top of one another so you can put all of your favorites together and then swap between them with an upward or downward swipe of the finger.
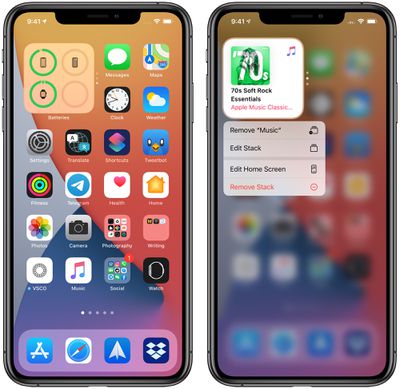
Apple has also added a special "Smart Stack," which is a widget stack that uses Siri Intelligence to surface the most relevant and useful widget based on your iPhone usage habits.
If you often order coffee in the morning, for example, the widget for a coffee app might pop up. If you always listen to a podcast on the way home from work and have the Podcast app widget in your stack, the iPhone will surface the widget at the appropriate time.
Siri Suggestions Widget
There's a separate Siri Suggestions widget that on the surface sounds similar to Smart Stack, but is in fact different. The Siri Suggestions Widget surfaces app suggestions based on your iPhone usage habits, similar to what shows up under Siri Suggestions when you use the iPhone's search function.
There's also an option to have the Siri Suggestions widget display Shortcut suggestions based on your most used Shortcuts and Shortcut usage patterns.
Widget Gallery
Adding and customizing widgets can be done through the Widget Gallery, accessible by long pressing on the Today View of the widget list and then tapping the "+" button in the upper left corner.
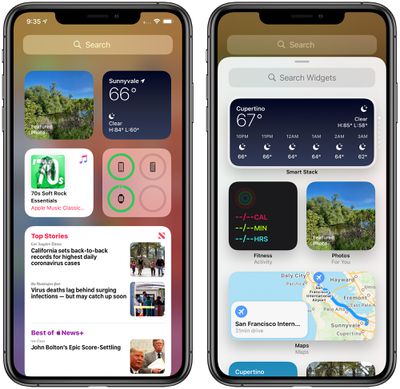
From there, you can search for a specific widget or scroll through the available options. Tapping on a widget in the list lets you see the size and content options that are available for the widget. Adding a widget to the Today View can be done by tapping the "Add Widget" option.
If you long press on the Today View screen and do not tap the "+" button, you can rearrange widgets, delete widgets, or scroll down to the "Edit" option that lets you see all of your widgets in a quick view list, including those from third-party developers.
Widgets on the Home Screen
Any widget that's available in the Today View can also be added to the Home Screen. You can drag them out from the Today View or long press on the Home Screen to get to the interface editing options.
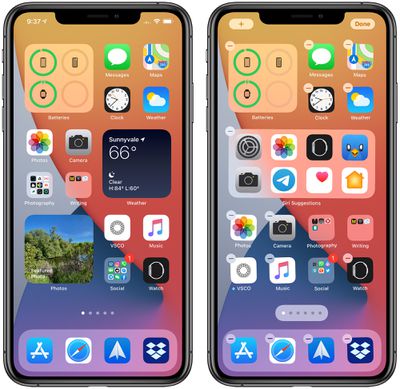
In this view, tap on the "+" button to get to the Widget Gallery to put a new widget right on the Home Screen. Widgets on the Home Screen behave just like app icons, they're just a bit bigger.
Widgets can be placed on the Home Screen right alongside apps. A small widget takes up the space of four apps in a square shape, a medium widget takes up the space of eight apps in a rectangle shape, and a large widget takes up the space of 16 apps in a square shape.
You can have widgets next to apps or a screen that's all widgets, and everything can be rearranged by long pressing on the Home Screen to get to jiggle mode and then just dragging icons around.
App Library
Along with widget redesign and the option to add widgets to the Home Screen, Apple added an App Library, designed to let you see all of the apps that you have in one easy to access place.
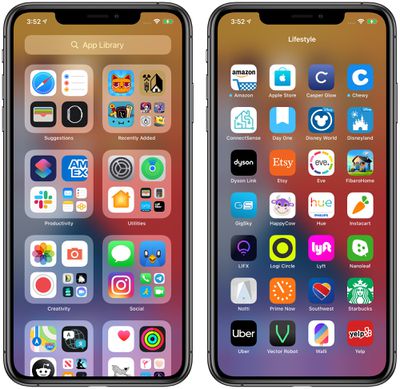
App Library can be accessed by swiping from right to left through all of the Home Screen app pages until you get to the end. The App Library features smart organization, and all of the apps installed on your iPhone are separated into smart folders.
Some of the folder options include Productivity, Utilities, Social, Creativity, Reference & Reading, Health & Fitness, Entertainment, Lifestyle, Games, Apple Arcade, and Education.
There is no way to change the organization of the folders because it's automatic. Each folder displays your top three most used apps along with a collection of four app icons that you can tap on to see all of the other apps in that particular folder.
Apple has also added a "Suggestions" folder based on your app usage habits that houses apps you might want to use at a particular time. There's also a "Recently Added" folder to make it easy to find your newest apps. If you want your App Library apps to show notification badges, open up the Settings app, choose "Home Screen" and then toggle on the "Show in App Library" option under Notification Badges.
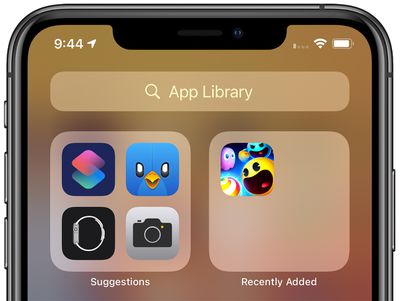
Long pressing on the main App Library page causes the apps to jiggle, letting apps be deleted right from the App Library. Alternatively, you can also long press on any app icon and select the "Delete app" option.
App Library Search
The App Library has another view, which is an alphabetical list of all of the apps you have installed. You can get to it by tapping on the search bar at the top of the App Library interface.
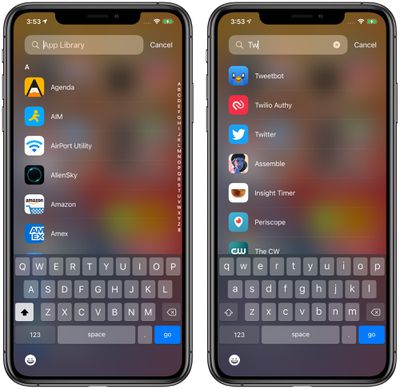
In the alphabetical list, you can scroll through all of the apps, search for an app, or use the letter bar at the right side of the app to skip to a specific app. You can launch apps from the alphabetical list in the App Library, but you can't delete apps from that location.
Hiding Home Screen Pages and Apps
With all apps available in the App Library, there's no longer a need to have apps on your Home Screen or Home Screen pages if you'd rather have a cleaner look for your iPhone.

In fact, you can hide entire app pages (the pages you swipe between to get to different screens of apps) or you can hide specific apps one by one. To hide whole app pages, long press on the Home Screen or any app page to enter the jiggle editing mode, then tap on the icon at the bottom that has a series of dots representing each page of apps.
From here, you can check or uncheck any app page that you want to hide. You can hide all but one app page, because at least one needs to be visible.
If you want to hide a specific app rather than an entire page, just long press on the app's icon, tap "Edit Home Screen," tap on the "-" icon on the app, and then choose the "Remove from Home Screen" option. If you want to add the icon back to the Home Screen, find the app in App Library, long press on the icon, and then choose the "Add to Home Screen" option.
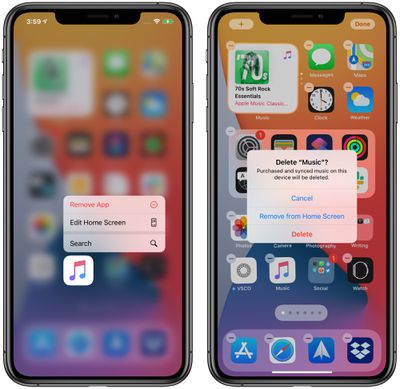
To download all new apps to the App Library rather than the Home Screen, go to Settings > Home Screen and tap the "App Library Only" option under New App Downloads.
- How to Hide Home Screen App Pages on an iPhone
- How to Download New Apps to the App Library on iPhone
Guide Feedback
Have questions about the iOS 14 Home Screen changes, know of a feature we left out, or want to offer feedback on this guide? Send us an email here.