The Option (⌥) key – or Alt key, depending on your keyboard layout – can be used to unlock all kinds of features hidden in your Mac's operating system.
Try holding it down next time you access an app's menu bar options, for instance, and you'll often see several tweaked actions available to you.
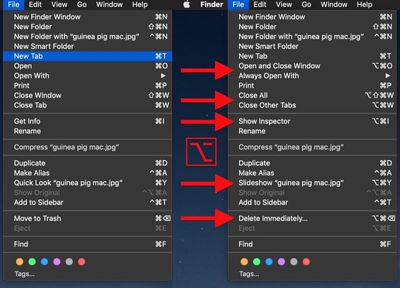
In the Finder File menu shown above, Open becomes Open and Close Window (if you have a file selected in Finder, selecting this opens the file and also closes the Finder window), Close Window becomes Close All, and Move to Trash becomes Delete Immediately, amongst other options.
Below are just some of our favorite uses for the Option key in macOS. Feel free to share any other Option key actions you frequently use in the comments section at the bottom of this article.
Finder View Actions
In Finder's List view, hold Option and click the triangle next to a folder to expand it, and the contents of any subfolders nested inside will also be revealed.
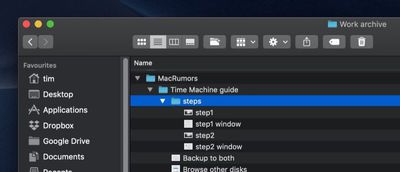
In Column view, you can also resize all columns in a window by Option-clicking on the column selector.
Menu Bar System Icons
Holding the Option key when you click menu bar system icons often reveals hidden actions. Option-click the Wi-Fi icon for example and you'll see extensive information on the currently connected network.
![]()
Do the same for the volume icon and you'll be able to change not only the audio output device but the input device, too. Elsewhere, Option-clicking the Time Machine icon will let you Browse Other Backup Disks, and you can also Option-click the Notifications Bar icon to turn it on and off.
Safari Browser
To clear all history including cached website data and cookies, you would select Safari -> Clear History... from the Safari menu bar. If you hold the Option key though, Clear History... becomes Clear History and Keep Website Data.
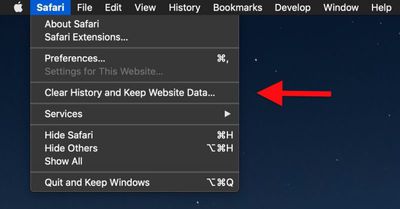
Hold down the Option key when you click a tab's close button, and all other tabs will close except for that one. In Safari's File menu, the Close Tabs option also becomes Close Other Tabs with Option held down.
Preview File Formats
When you come to save or export a file in Preview, Option-click the Format dropdown to get access to several more available file types.
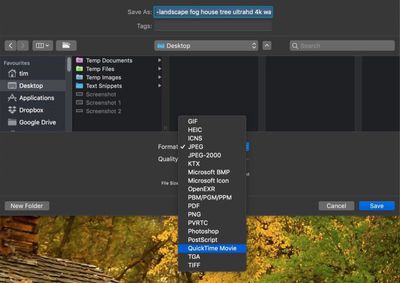
Open Preference Panes
If your Mac's keyboard has icons printed on some of the functions keys, you can press them to perform special features. For example, pressing the F11/12 keys with speaker icons adjusts the volume.
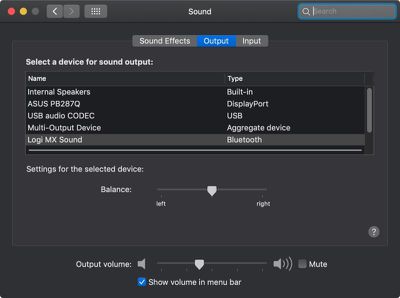
If you hold down Option when you press one of these keys, this will open the System Preference pane associated with the feature. Option-F11/12 opens the Sound pane, for instance.
Scrollbar Behavior
In the General preference pane, you can select between two forms of scrollbar behavior: Jump to the next page and Jump to the spot that's clicked.
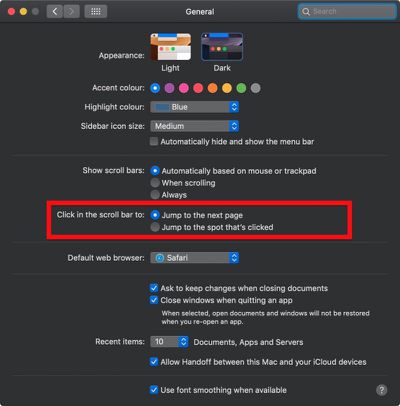
You can actually switch between the two behaviors on the fly: simply Option-click anywhere in a window's scrollbar to jump to that location in the open document or webpage.
Force Quit Apps
If an application is acting up, hold down Option and right-click its icon in the Dock to reveal a Force Quit action in the popup menu.
![]()
You can also Option-click an app icon to bring its window to the forefront and simultaneously hide another app's active window.
Resize Windows
When you drag your mouse from one side or corner of a window to resize it, you can hold the Option key to resize the dimensions of the window from its center point instead.
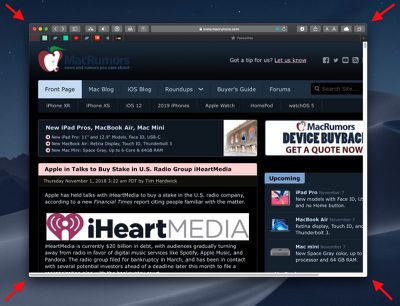























Top Rated Comments
I've got mixed feelings about this approach to UI-- on the one hand it hides unnecessary parts of the interface while making more available to "power users". On the other, it seems to go against the principle that available interactions should be obvious.
I'm always forgetting to try option in most places, and there's other places where I probably never would. The file type box in Preview? Do people find stuff like this by just spending a weekend option clicking everywhere or does Apple reference it deep in their docs somewhere?
https://support.apple.com/en-us/HT201236
Also, Help menu / search on "keyboard shortcuts" has usually returned help pages for keyboard shortcuts in most Mac apps. Also in various third-party apps.
Apple and third party developers have been doing this for a long time, this is nothing new. They have been using option + <some action or key> since System 6 in 1989 or before, and making them appear in the menubar by just holding down the Option key (or other keys) since System 7 in 1990.
I often use the “option + click” in the display settings to get more resolution options. This helps a lot when connecting to random projectors and displays.