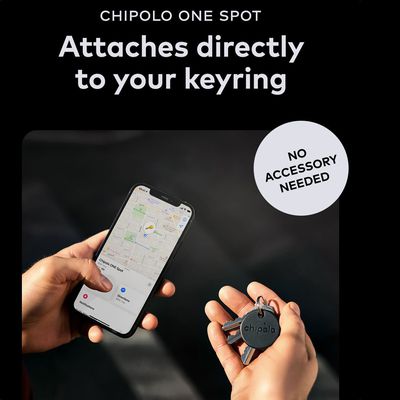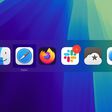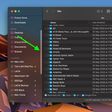Apple launched the Find My network accessory program designed for third-party accessory makers in April 2021, allowing device makers to integrate Find My right into their products.
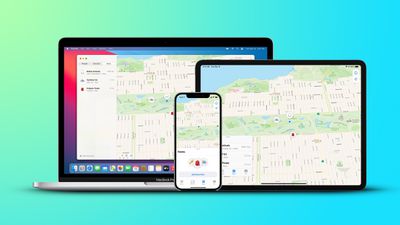
With the Find My network accessory program, third-party accessory makers can add Find My integration to their devices, allowing products to be tracked in the Find My app right alongside Apple devices and AirTags.
This guide covers everything that you need to know about the accessory program, from how it works to which devices offer Find My integration.
How Tracking Third-Party Accessories Works
Accessory makers that join Apple's Made for iPhone program and participate in the Find My network accessory program can add Find My integration into any Bluetooth device.
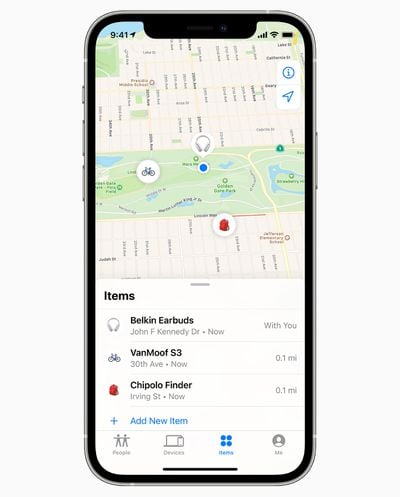
That means that a Bluetooth or WiFi device with Find My compatibility can be tracked right in the Find My app alongside your Apple products. In iOS 14.3 or later, there's an "Items" tab available in Find My, which is where all third-party accessories can be located.
Find My for third-party accessories works just like Find My for any of your Apple devices, with your accessories shown on a map. Third-party Find My accessories can take advantage of all of Apple's Find My functionality.
So if a Bluetooth-equipped device is nearby, it will show up in the Find My app, but if it's out of range, the map will show the last known location. If you lose an item and someone else with an iPhone, iPad, or Mac comes close to it, it can communicate with their device with the approximate location of the item relayed securely and privately back to you.
Setting Up Third-Party Find My Devices
The Find My app is the one-stop shop for adding, controlling, and locating any Find My-compatible accessory, as third-party accessories designed to work with Find My can't support other apps or item location networks.
There's an "Items" tab in the Find My app on iPhone, iPad, and Mac, and to add an item, you just tap on the "Add Item" option. You will need to follow the instructions from the device maker to put your Find My accessory into a pairing mode, and that will vary from manufacturer to manufacturer.
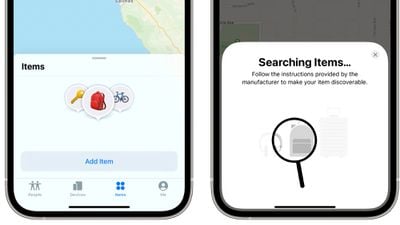
With VanMoof bikes, for example, you need to double press on the power button of the bike to put it into pairing mode to connect it to the Find My app.
You can give all of your items custom names and assign an emoji to them so you can identify each one at a glance on the Find My map. Adding an item to Find My does require your Apple ID, as it links that item to your ID.
Locating Lost Third-Party Devices With Find My
If you open up the Find My app and navigate to the Items tab, you can see all of your Find My-compatible accessories on a map. You'll see current location if the accessory is able to communicate with your iPhone, iPad, or Mac over Bluetooth, or the last known location if it is too far away. It will also tell you the last time that your device communicated with the accessory.
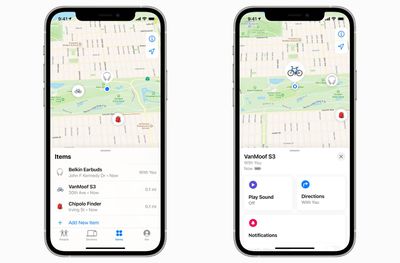
You can play sounds on Find My accessories, and if lost, place them into a Lost Mode. Putting a device into Lost Mode allows you to lock it down to prevent it from being paired with another Apple device, and it adds a phone number and message in case anyone comes across your lost item.
If someone who has an iPad, iPhone, or Mac comes across your lost Find My accessory, they can use the Find My app to see your message and get in touch. You'll also get a notification when it's located through another person's device, and its location will show up on the map.
The Find My network that allows lost devices to be found through crowdsourcing is anonymous and encrypted, so while you will get info on where your lost item might be, you won't see who discovered it unless they contact you after you've provided a message and a phone number.
Putting an Item Into Lost Mode
You can put a lost item into Lost Mode by tapping on its name in Find My and then tapping "Enable" under Lost Mode. Apple prompts you to input a phone number where you can be reached, and you can also choose to get a notification when updated location information becomes available.
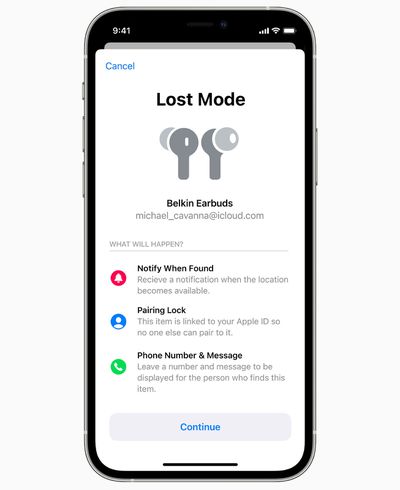
Lost Mode can be disabled by toggling off "Enabled" under the Lost Mode option.
Preventing Theft
Find My items are linked to your Apple ID much like iPhones, iPads, and Macs. If someone steals an accessory with Find My built in, that person will not be able to link the item to their own Apple ID account.
Getting Directions to a Lost Item
Tapping on any of your third-party accessories in the Find My app will show its last location. If it's not close by, you can tap on "Directions" to open its location in the Apple Maps app to get directions from your current location to the location of your item.
Separation Alerts
Apple in iOS 15 added Separation Alerts to the Find My app, which are designed to let you know if you leave an Apple device, a device attached to an AirTag, or a Find My-enabled third-party device behind.
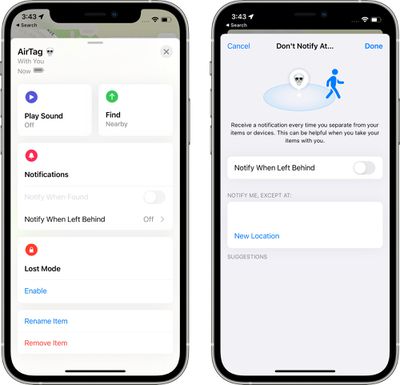
You can set up Separation Alerts in the Find My app, so if you want to make sure your iPhone is always with you or that you don't leave the house without the keys, this is the feature to use.
Updating Items
Third-party accessories that connect to Find My can get firmware updates. To install an update, tap on the item's name in the Find My app and then tap on "Update Available." If no Update Available button is listed, then the item is up to date.
Check an Item's Serial Number
Tapping on an item in the Find My app and then tapping on "Show Details" will let you see information like serial number or model number, and it will let you know if the manufacturer has an app available for you to download to add additional features to the item.
How to Identify Someone's Lost Item
If you come across a lost item and you know that it has Find My integration, you can open up the Find My app and tap on the "Identify Found Item" option to see if the person who has lost it has left a message and a contact number so you can get in touch with them.
Scanning for lost items using the Find My app will take you to a website to see a Lost Mode message.
Unknown Item Safety Alerts
If Apple detects a Find My accessory that is on your person or moving with you, it will send you a safety alert. This is so you can make sure no one has planted a tracking device on you.
If you get one of these alerts, you can tap into it to see the unknown item on a map or play a sound. You can also tap "Learn More About This Item" to get details, such as serial number, and there is an option to disable the item so that it stops sharing your location. Tap on "Instructions" and then tap "Disable Item" to do this.
Note that if you have an item belonging to another person and disable location alerts, the item will not be usable to you because it is already linked to an Apple ID.
There are instances where safety alerts can be inconvenient, such as if a family member nearby has a Find My item that your device is picking up. In this situation, you can turn off safety alerts for people in your Family Sharing group or tap on "Pause Safety Alerts" to mute them for the day.
Safety alerts can be turned off entirely as well if you're getting an annoying number of notifications. Under the "Me" tab, go to Notifications and then toggle off Item Safety Alerts. This needs to be done on a per-device basis.
Removing an Item From Find My
If you want to sell or give away a Find My accessory, you need to remove it from Find My. Bring it near your device, tap "Remove Item," and follow the instructions.
You can also remove an item from your account if it's not nearby, but it will still be locked and won't be able to be added to anyone's account because of its link to your Apple ID.
Third-Party Accessories That Support Find My
There are a limited number of Find My accessories available at the current time, but Apple expects more manufacturers to add Find My support in the future.

- Belkin SOUNDFORM Freedom True Wireless Earbuds
- VanMoof S3 & X3 E-Bikes
- Chipolo ONE Spot Item Tracker
- Targus Backpack
- Chipolo CARD Spot Wallet
Compatibility Requirements
Adding a compatible third-party accessory to the Find My app requires iOS 14.3 or later, iPadOS 14.3 or later, or macOS Big Sur 11.1 or later.
AirTags
Apple in April 2021 introduced AirTags, which are small, circular, Bluetooth-enabled item trackers designed to be attached to items like keys and wallets to allow them to be tracked right alongside Apple devices and Find My Network accessories in the Find My app.
For everything you need to know about AirTags and how they work, we have a dedicated AirTags guide.