Force Touch is one of those Apple Watch features that's so discreet and unassuming it's easy for users to forget it even exists. That's a shame, because just like 3D Touch on iPhone, Apple has implemented the haptic feedback technology across the entire watchOS interface, putting additional hidden functionality right at your fingertips.
In this article, we've collected 10 of our favorite Force Touch features that work on Apple's digital timepiece. Some are more well known than others, but hopefully you'll learn at least one thing new about what a firm press on your Apple Watch screen can do.
1. Clear All Notifications
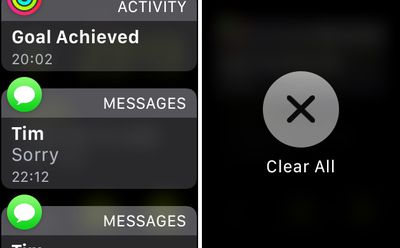
The Apple Watch's notifications dropdown can get busy pretty quickly, especially if you often forget to dismiss an incoming alert after reading it. Rather than deleting notifications one by one, you can clear all of them with a Force Touch gesture. Simply press firmly on the Notifications panel and tap the Clear All option.
2. Create and Remove Watch Faces
To create a custom watch face with a background picture, open the Apple Watch Photos app and select a photo. Next, press firmly on the display, tap the Create Watch Face option that pops up, and then select the Photos Face. Alternatively, you can select Kaleidoscope Face to make the picture the basis of a new animating Kaleidoscope.
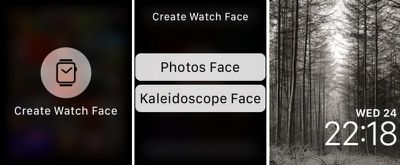
When you're done, return to the current active watch face and swipe left or right to find your new creation. If you later decide you don't like your new watch face, press down on it to enter Customize Mode, and swipe up on the offending item to delete.
3. Compose a New Message
Opening the Mail and Messages apps, you'd be forgiven for thinking the Apple Watch only supports replies. That's because the option to compose a new message is revealed with a Force Touch gesture: Press firmly on the display and tap the New Message button that appears.
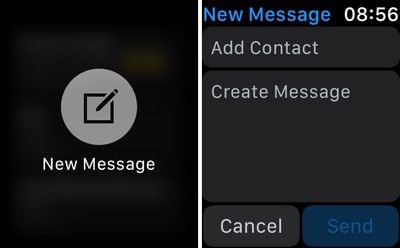
You'll now be able to choose a recipient from your Contacts, input a subject if it's an email you're sending, and write your message using dictation, a scribble, or a short pre-defined phrase. Tap send when you're done.
4. Change Move Goal and Get a Weekly Activity Summary
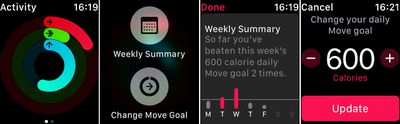
Press down on the Activity screen to reveal a Weekly Summary option that shows how many times you've beaten your daily move goal so far this week.
If you're beating your move goal far too easily – or if you need a little help closing that long red ring on a daily basis – press down on the Activity screen again and tap the Change Move Goal button to adjust the amount of calories you're aiming to burn.
5. Stream Music to an AirPlay Device
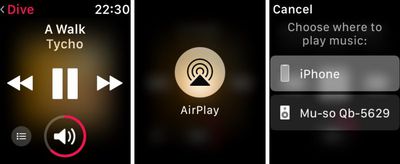
If you store music on your Apple Watch, you probably listen to it over connected Bluetooth headphones. But did you know it's also possible to stream it to any audio device that supports AirPlay?
Next time you're on the Music app's Now Playing screen, press firmly on the display and tap the AirPlay button that appears. Choose a nearby AirPlay-supporting device from the list, and you're good to go.
6. Share Your Location With a Contact
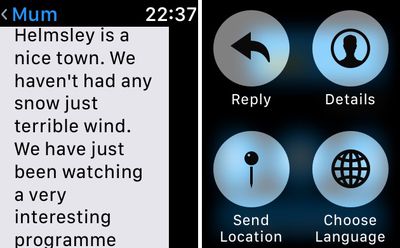
To quickly send your location to someone in an iMessage, open the Messages app on your Apple Watch, select an existing conversation, and activate Force Touch by pressing firmly on the screen. Then simply select the Share Location option from the menu options that appear.
If you haven't enabled it already, you'll be asked to let Messages access your location while using the app (allow it to, otherwise this feature won't work).
7. Switch Map View and Search Local Amenities
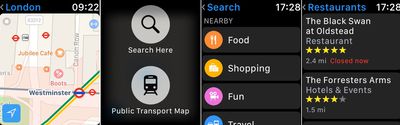
Whenever you're looking at a map in the stock Maps app, don't forget that you can change to the Transit/Public Transport view at any time with a simple Force Touch. The same action will also bring up the Search Here option, which lets you dictate or scribble a search term or look up local amenities by selecting from the Food, Shopping, Fun, and Travel submenus.
8. Switch App Screen to List View
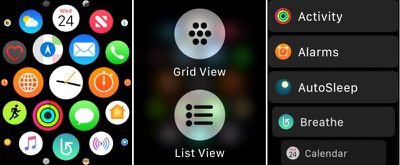
To re-arrange Apple Watch apps in the standard Grid layout, long press the app in question and drag it to where you want it. If you still can't get on with the default Grid view, press down firmly on the screen and try the List view instead.
9. Hourly Temperature Forecast and Chance of Rain
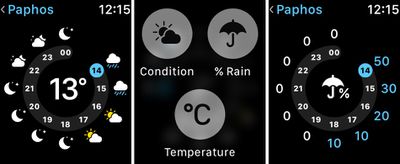
The standard forecast display on the Apple Watch's stock Weather app shows the general weather conditions for the day ahead. But there are two more forecasts available to you. A firm press on the same screen will let you check either the likelihood of rain or any changes in temperature over the next 12 hours.
10. Control Camera Settings Remotely
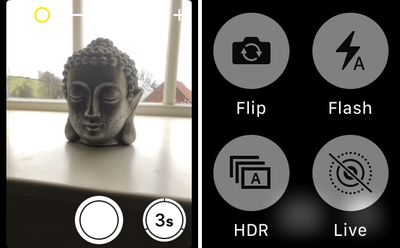
It's not just the shutter of your iPhone's camera that you can remotely control from your wrist. With the Apple Watch Camera app open, press firmly on the screen to reveal a hidden submenu offering access to your iPhone's HDR, Flash, Live Photo, and Flip controls.























