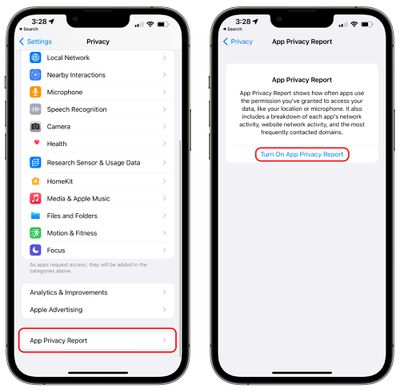Apple in the iOS 15.2 beta introduced App Privacy Report, a feature that was first shown off at WWDC. App Privacy Report is designed to provide users with information on how often apps are accessing sensitive info provided to them through privacy permissions, such as location, contacts, camera, microphone, and photos.
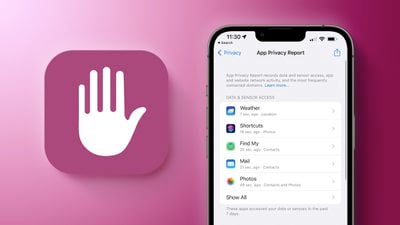
Apple also displays network activity, letting you know which domains apps are contacting in the background.
How to Turn on App Privacy Report
App Privacy Report can be enabled in the Settings app by following these instructions.
- Open up the Settings app.
- Scroll down and tap on Privacy.
- In the Privacy section of the Settings app, scroll down and tap on App Privacy Report.

- Tap on Turn on App Privacy Report.
If you already had "Record App Activity" enabled in the iOS 15/iOS 15.1 updates, App Privacy Report will be automatically on and it will already be populated with data. If you did not, you may need to use apps and websites for a few minutes before you start seeing data.
Using App Privacy Report
Apple shows data from the last seven days, and the app is split up into several sections to make it easier to get to what you want to know.
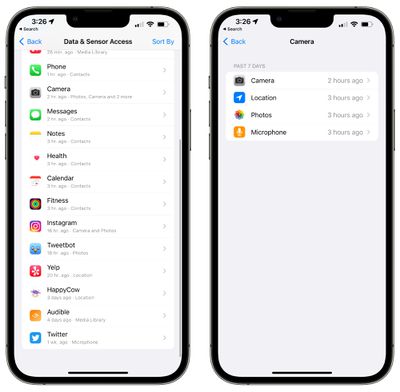
Data & Sensor Access
In this section, Apple provides a list of apps that have accessed sensors and data granted to them through privacy permissions, so your most sensitive information.
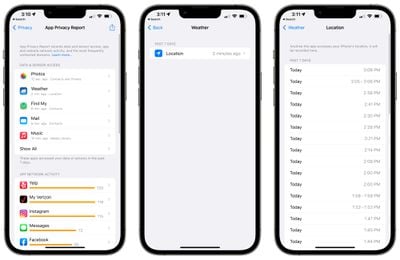
Data & Sensor access will tell you when apps have accessed the following:
- Contacts
- Location
- Photos
- Camera
- Microphone
- Media Library
If you tap on an individual app and then tap on the permission that you want to view more about, App Privacy Report will give you a list of every time the app accessed the data in question.
App Network Activity
With App Network Activity, you can view a list of all of the different domains that your apps have contacted across the last seven days.
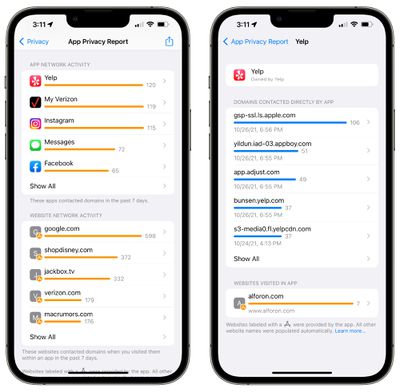
This includes various internal domains used by apps, but it also lets you see what third-party websites and services are accessed, such as tracking or analytics tools.
You can tap on any app in the list to see a rundown of all of the domains that have been contacted. If you have Instagram installed, for example, you'll see URLs for things like DoubleClock, Google Analytics, Google Tag Manager, and more, along with internal Instagram and Facebook URLs.
At the bottom of each app's data, you can also get a list of the web sites that you visited within the app.
Website Network Activity
Website Network Activity is basically identical to App Network Activity, but it shows you all of the domains contacted by the websites that you visited in Safari and other apps.
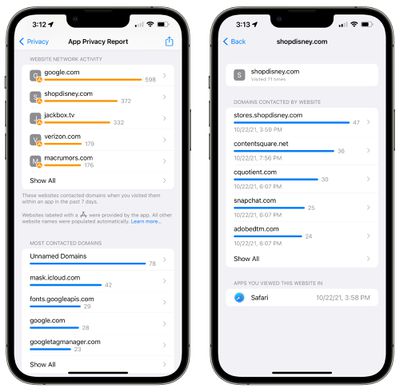
This will show you all of the different trackers and analytics sites that websites are using.
Most Contacted Domains
Most Contacted Domains is an aggregated list of the domains that apps have contacted most often, and it is usually populated by various trackers and analytics domains.
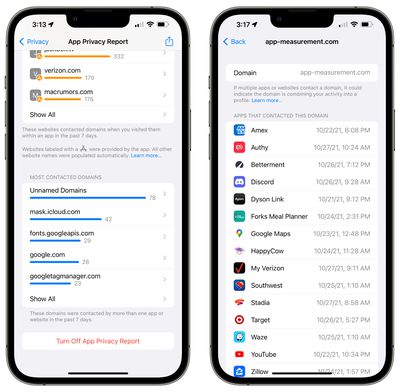
In this section, you can tap on any of the domains in the list to see which apps or websites used that particular domain.
How to Turn Off App Privacy Report
If you don't want to use App Privacy Report, you can follow these steps:
- Open up the Settings app.
- Scroll down and tap on Privacy.
- In the Privacy section of the Settings app, scroll down and tap on App Privacy Report.
- Tap on Turn Off App Privacy Report.
Note that turning off App Privacy Report will delete all collected data. Once it's turned on again, Apple will again begin aggregating data from apps.
Guide Feedback
Have questions about App Privacy Report, know of a feature we left out, or want to offer feedback on this guide? Send us an email here.