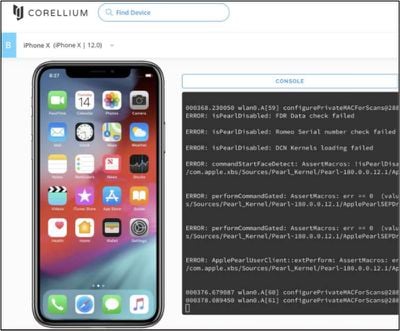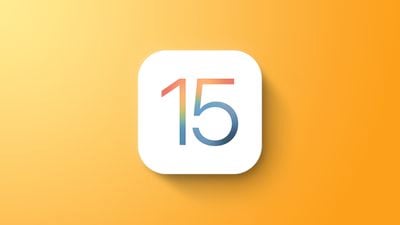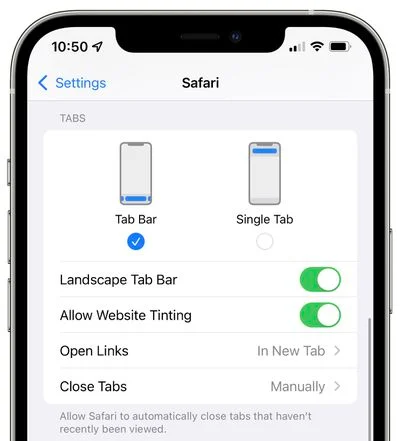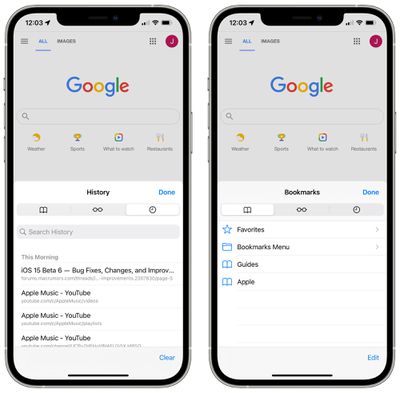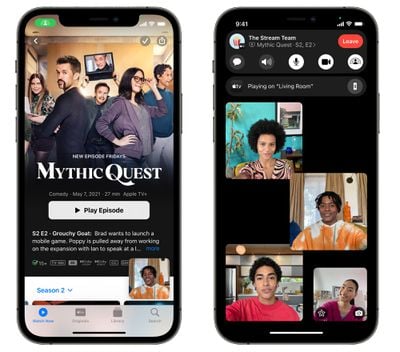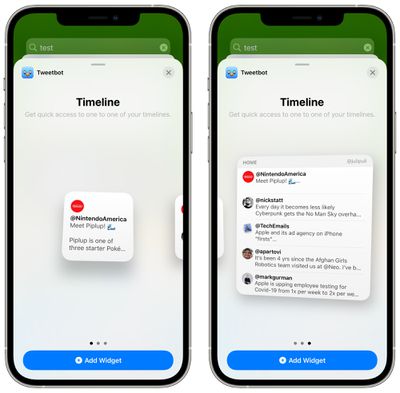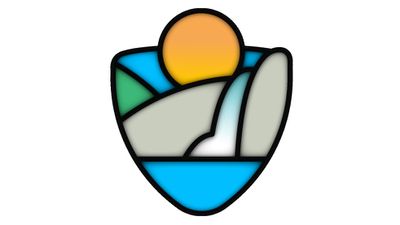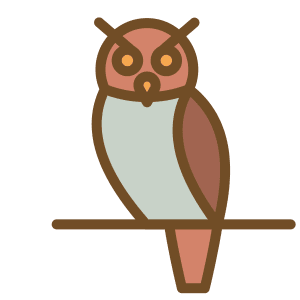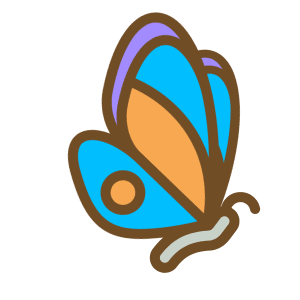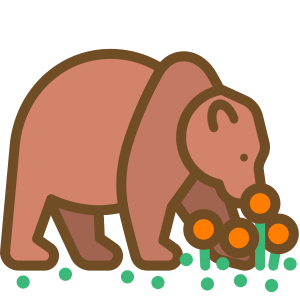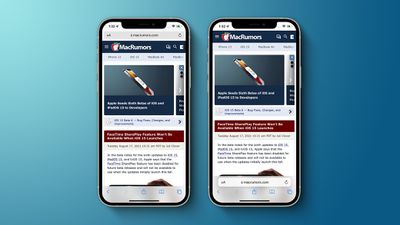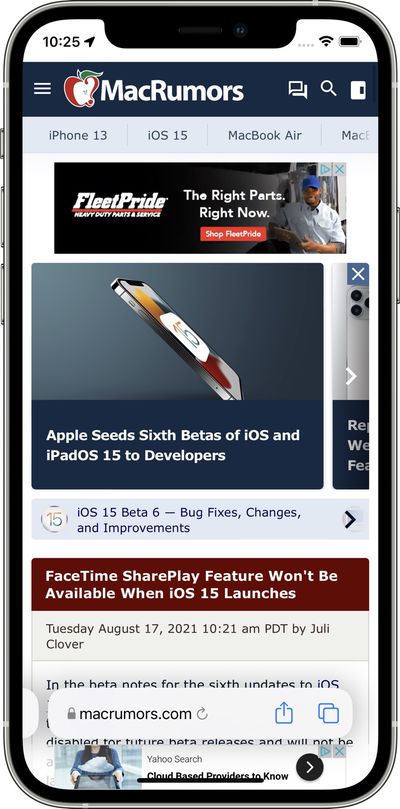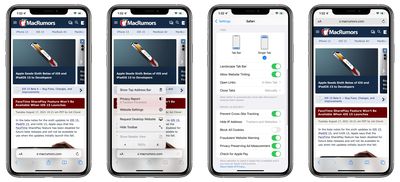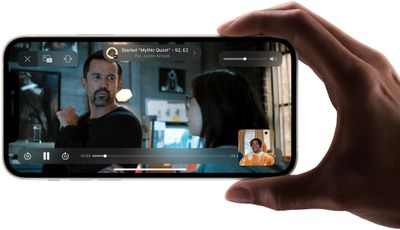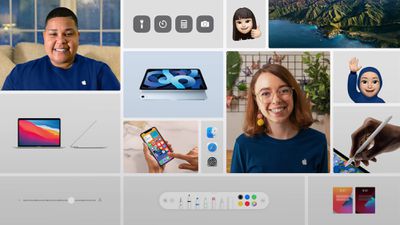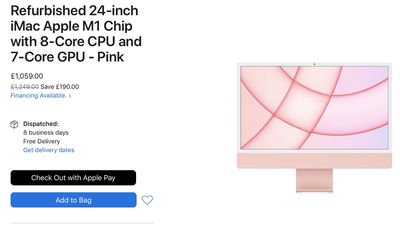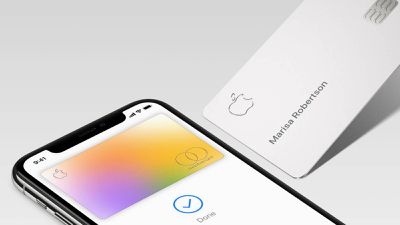LG Display, which is expected to play an increasingly more integral part in Apple's supply chain, is planning to double its production capacity for OLED displays specifically for Apple, as the company is expected to include OLED technology with more devices in the future, according to a new report from ITHome.

According to the report, LG Display, a subsidiary of LG, is investing in additional equipment to double its small OLED display panels output from 30,000 per month to 60,000. LG Display declined to comment; however, the report cites a source stating that the increased capacity will almost be entirely used for OLED displays meant for Apple devices.
Apple currently uses OLED displays in its higher-end iPhones and has done so since the introduction of the iPhone X in 2017. Lower-end models of the iPhone, such as the iPhone XR and iPhone SE 2, continue to use LCD technology thanks to their lower costs.
Until April, Apple only utilized OLED and LCD technology, but with the introduction of the new 12.9-inch iPad Pro, Apple has also introduced mini-LED into the family. With the upcoming redesigned 14-inch and 16-inch MacBook Pros, Apple will also expand mini-LED to the Mac.
Despite mini-LEDs recent introduction into Apple devices, the company is planning to bring OLED to some iPad models for the first time. While one report suggests that the fifth-generation iPad Air, rumored for launch next year, will include an OLED display, that report has been discredited by more reliable sources stating the first iPad with an OLED display will arrive in 2023.