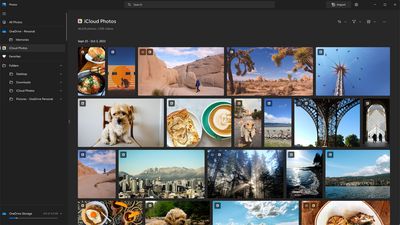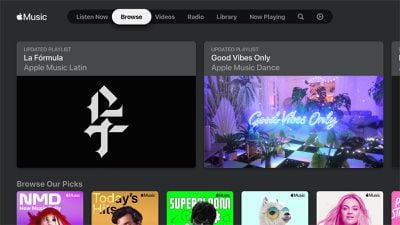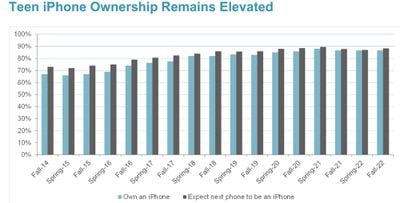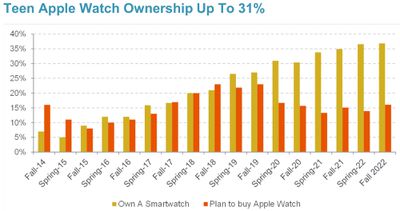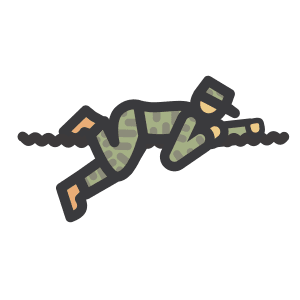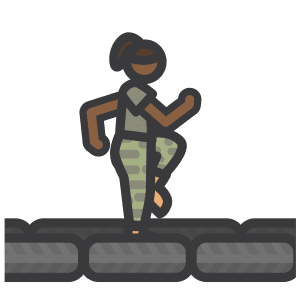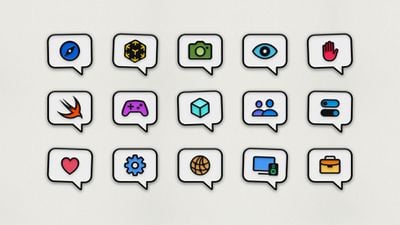Last month, Zagg's charging brand Mophie released several new charging accessories through both Apple and Zagg's own storefront, and I've spent the past few weeks testing out a couple of the more interesting ones to see how they measure up.

Powerstation 10K Stand With MagSafe
First up is the Powerstation 10K Stand with MagSafe, which combines a solid MagSafe-certified charger with a portable power bank for charging on a desk or on the go.

The Powerstation 10K Stand includes a sturdy metal kickstand that folds flat for travel and storage but also has a significant amount of resistance in the hinge so that it remains stable across a range of opening angles depending on your needs. A rubber pad around the bottom edge of the kickstand keeps the metal from scratching your desk or other surfaces.
As an officially certified MagSafe accessory, the Powerstation 10K Stand can charge your iPhone at up to 15 watts, as opposed to the 7.5-watt limit imposed on non-certified MagSafe-compatible and other Qi wireless chargers. In practice, I found Mophie's charger to be slightly slower than Apple's own MagSafe Charger, but definitely still faster than non-MagSafe wireless chargers.

I found MagSafe charging speeds to be the same regardless of whether the Powerstation 10K Stand was charging in pass-through mode while connected to a power source or unplugged in battery-only mode.
Another convenient feature of the Powerstation 10K Stand is its 20-watt USB-C port, which can be used not only as an input to refill the integrated battery and pass power through to an iPhone on the MagSafe charger but also as an output to charge devices via a cable.
If you're after the fastest charging speeds, you'll want to use that USB-C port with a cable rather than MagSafe, but that obviously means another thing to carry with you.

And while you can charge two devices simultaneously (one wired via the USB-C port and one wireless via MagSafe), it's worth noting that the total output of the charger is limited to 25 watts, so that will be split between the two charging points.
That means if you're trying to charge two iPhones, for example, neither will be able to charge at its 15-watt or 20-watt maximum depending on charging method. But if you're charging an iPhone via MagSafe and a lower-power device like an Apple Watch or AirPods via the USB-C port, for example, you'll still see full-speed charging for the iPhone.

When it comes to the internal battery in the Powerstation 10K Stand, the "10K" refers to its capacity of 10,000 mAh. That should in theory be able to fully recharge an iPhone 14 Pro Max's 4,323 mAh battery more than twice, though you won't see that level of performance in real-world use due to some of the inefficiencies of wired and especially wireless charging.
In my testing, I was able to get about 1.2 charges for my iPhone 14 Pro Max out of the battery when charging via MagSafe, so that's definitely a significant reduction compared to the stated capacity of the battery, but it's still enough for an overnight trip while off the grid, for example.
The Powerstation 10K Stand has one other feature that I likely won't get much use out of but is still worth noting, and that's a standard ¼"-20 tripod socket on the bottom edge for users who might want to rig the accessory up as a more stable mount out in the field or in other situations where simply placing it on a flat surface isn't sufficient.

Overall, the Powerstation 10K Stand with MagSafe is a convenient accessory with a solid build quality, and I've found it works well as a desk stand while also being easy to toss in a computer bag for peace of mind that I'll have some extra power available wherever I am.
The one major downside, however, is its price, which is regularly a fairly hefty $129.95. Fortunately, Zagg is currently running a 30% off sale on its own site that brings the price down to $90.96.
Even so, potential customers might want to look at the Mophie Snap+ Powerstation Stand, which offers a very similar feature set with the exception of official MagSafe support, but at a much lower price point. You'll only get 7.5-watt charging from the magnetic charging pad, but if that's an acceptable trade-off, you can get the Snap+ stand for a regular price of $69.95 or just $48.96 in the current sale.
Speedport 120 4-Port GaN Wall Charger Travel Kit
The second Mophie accessory I've been trying out is the Speedport 120 4-port GaN Wall Charger Travel Kit. The name is a mouthful, but it's a handy kit centered around a four-port USB charger than can deliver up to 120 watts of charging power in a compact package thanks to GaN technology.

It uses a detachable power cable design that frees up outlet space while allowing for flexible placement such as on a desk or nightstand, although that comes at the cost of extra bulk for the cord compared to having prongs integrated directly into the charger.
The charger features three USB-C ports and a USB-A port for flexibility in charging up an array of devices. Two of the USB-C ports can charge at up to 100 watts, while the third USB-C port maxes out at 20 watts and the USB-A port can deliver 12 watts.
Keep in mind that with a total output of 120 watts from the charger, you won't be able to use all of those ports to their maximum simultaneously, but overall it allows for a solid amount of power to charge a full set of devices at reasonably fast speeds.

Also included in the kit is a 1-meter USB-C to Lightning cable and a 1-meter USB-C to USB-C cable. The two USB cables and the power cable all arrive neatly coiled with velcro wraps to hold them together, and the whole setup is packaged in an attractive felt pouch that secures via an elastic loop that hooks over a button.
The pouch is divided into three compartments to house the charger, the power cable, and the USB cables, and it makes for a convenient package to take on the road. While the contents are efficiently packed inside the kit, there's enough extra room that you can fit in an extra cable or two such as an Apple Watch charging cable, so long as you wrap them fairly tightly and they're so long that they take up a lot of space. The elastic closure also helps provide flexibility to keep the pouch closed even with a few extra items inside.

The felt pouch offers a stylish look while also providing protection to both the contents inside it and other items that might be tossed in a larger bag with the kit.
The Speedport 120 4-port GaN Wall Charger Travel Kit is regularly priced at $139.95, which feels a bit on the high side even with the number of ports and overall power output. With Zagg's current sale, however, the 30% discount brings the price down to a more reasonable $97.96.
Note: Zagg provided MacRumors with the Mophie charging accessories for the purpose of this review. No other compensation was received. MacRumors is an affiliate partner with Zagg. When you click a link and make a purchase, we may receive a small payment, which helps us keep the site running.



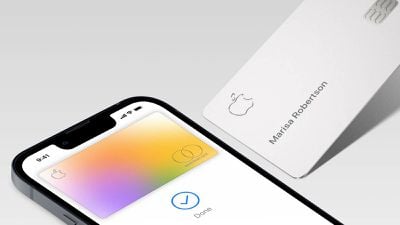







 Note: MacRumors is an affiliate partner with Amazon. When you click a link and make a purchase, we may receive a small payment, which helps us keep the site running.
Note: MacRumors is an affiliate partner with Amazon. When you click a link and make a purchase, we may receive a small payment, which helps us keep the site running.