Scosche at CES is showing off a new version of its BaseLynx 2.0 Modular Charging System, with the updated model offering support for the new Qi2 wireless charging standard.

A MagSafe version of the BaseLynx 2.0 launched in Apple retail stores earlier this year, but the new model will be available directly from Scosche as of this spring.
The BaseLynx is a multi-component charging system with modules that include a 2-in-1 Qi2 charger that works with the iPhone and AirPods, an Apple Watch Stand with fast charging support, a multi-device vertical charging station that provides 60W for up to three devices, and an end cap with an AC outlet and 67W USB-C port. The Qi2 wireless charging base is able to charge an iPhone at up to 15W, the same as MagSafe.
With all of the BaseLynx components, the setup can charge an iPhone, AirPods, Apple Watch, iPad, MacBook, and more all at one time in one organized spot on a desktop.
Alongside the BaseLynx 2.0, Scosche also introduced the PowerVolt 150W USB-C Desk Charger With 4 USB-C ports, the PowerVolt 30W USB-C Home Charger, and the PowerVolt 40W USB-C Car Adapter able to provide 20W per USB-C port.
Scosche's products are set to launch later this year.



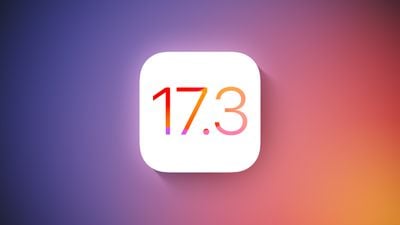
 Note: MacRumors is an affiliate partner with Amazon. When you click a link and make a purchase, we may receive a small payment, which helps us keep the site running.
Note: MacRumors is an affiliate partner with Amazon. When you click a link and make a purchase, we may receive a small payment, which helps us keep the site running.




 The ultimately released version of MagSafe for iPhone (2020).
The ultimately released version of MagSafe for iPhone (2020).





















