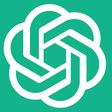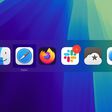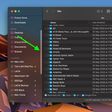If you're looking to cut down on the amount of time you spend performing certain actions on your iPhone, there's usually a solution hidden in Apple's mobile operating system. Here are 21 quick iOS tips that once you start using will make you a lot more time-efficient in the long run.

This article assumes you're using an iPhone running iOS 18, but many of these tips will work on iPad and earlier versions of Apple's mobile OS.
1. Quick-Switch From Numbers to Letters
Switching onscreen keyboards when you need to type a number or symbol is an all-too-often occurrence on iPhone, so here's a tip for making the transition super-swift.

Rather than tap the "123" key to switch to the number/symbol keyboard, hold down on it and slide your finger over to the key you want, then let go. This single action types the number/symbol and automatically switches you back to the alphabetical layout, avoiding the need to perform three separate taps to achieve the same result.
2. Remove Last Number in Calculations

It's a common misconception that if you type the wrong number into the Calculator app, you have to start the whole sum all over again. Happily, that isn't the case: Simply swipe right or left with a finger across the number display to remove the last number you typed, and repeat the action if necessary to remove several numbers.
3. Assign a Back Tap Function

Back Tap is an accessibility feature that lets you assign an action to be triggered when you double-tap or triple-tap the back of your iPhone. You can use it to launch a specific app or invoke Control Center, turn Rotation Lock on/off, activate Zoom, bring up the Camera, or even trigger a shortcut.
To assign an action to a double-tap or triple-tap, go to Settings -> Accessibility, then under "Physical and Motor," tap Touch. Scroll down and tap Back Tap, tap Double Tap or Triple Tap to set an action to trigger, then select the action from the list that you want to trigger.
4. Drag the Volume
When adjusting your iPhone's volume, why repeatedly press the volume buttons when you can press once and then control the onscreen volume bar with your finger.

Not only is this a quicker way to increase or lower the volume, it also gives you far more granular control to help you find your sweet spot, similar to a long press of the volume bar in Control Center.
5. Use the Hidden Trackpad
Did you know the virtual keyboard has a hidden trackpad? Simply long press the space bar and the keyboard will turn blank and morph into a trackpad, allowing you to quickly move the cursor on the screen through the text you've written.

Perhaps you already knew this tip. But did you know that if you tap the trackpad with another finger you can also select text?
6. Turn Off In-App Ratings & Review Prompts
If you tend to download a lot of apps, you'll be all too familiar with nag 'rate this app' prompts that periodically take you out of your flow.

Fortunately you can easily turn them off. Go to Settings -> App Store and toggle off the switch next to In-App Ratings & Reviews.
7. Long Press Back Buttons

If you're several menus deep in a system app such as Settings, you don't have to tap the top-left Back button multiple times to get back to the top menu. Simply long press it instead to get a popover of previous screens that you can tap to jump straight back to.
8. QuickTake Video
On iPhone 11 and later models, you can record videos without even switching out of the default photo mode. To capture a quick video in the Camera app, just press and hold the shutter button, then release it to stop recording.

To keep recording video without having to hold the button, slide the shutter button to the far right. The shutter will stretch elastically under your finger as you do so, and a target padlock icon will appear. When placed on the padlock, the shutter button will remain located there for as long as you shoot video. You can also tap the shutter to take a still photo during the recording. When you're ready to stop shooting video, simply tap the record button below the viewfinder.
9. Set a Timer Faster
To set a timer in quick-fast time, invoke Control Center by swiping down diagonally from the top-right of the screen (if your iPhone has a Home button, swipe up from the bottom of the screen), then long press the Timer button. Swipe up on the slider to set a timer duration, then hit Start.

Note that each tile in the slider increases the timer duration in the following steps: 1, 2, 3, 4, 5, 10, 15, 20, 30, and 45 minutes, and 1 or 2 hours. If you need a longer or more specific duration, just ask Siri to set the timer.
10. Create a Speed Dial Button
If you're regularly calling the same people, why not create a speed dial button to call them directly from your Home Screen?

Open the Shortcuts app and press the + button in the top-right corner. Tap Add Action, then select one of the suggested contacts from the Call row. Next, tap the Share button at the bottom and select Add to Home Screen from the actions menu. Give your shortcut a name, and tap the icon to choose a photo of your contact if you have one, then tap Add to place it on your Home Screen.
11. Copy and Paste Photo Edits
If you have multiple photos that you want to edit in the same way, or if you've made changes to one photo that you want to replicate in other photos, use the new copy and paste edits tools in iOS 16.

In the Photos app, first open an image, then tap Edit and make the adjustments to it that you want. When you're finished, tap Done, and then tap on the ellipsis (three dots) icon in the upper right corner of the interface.
From there, tap Copy Edits in the dropdown menu to copy everything that you did to the image to the clipboard. Then open up another photo or select multiple photos in your library, tap on the ellipsis icon again, and then tap Paste Edits to get the exact same adjustments.
12. Scroll to the Top With a Tap
This is an old tip, but one of the best and easily forgotten. Whenever you're browsing in Safari or scrolling through a long app menu or feed, tap the status bar at the top of your iPhone's display to shoot back up to the top.

If you have an iPhone 14 Pro or iPhone 15 and the Dynamic Island isn't in use, tapping it performs the same action.
13. Double Tap for Caps Lock
Most people know that you can access capital letters by tapping the Shift key, but there's no obvious way to turn on Caps Lock.
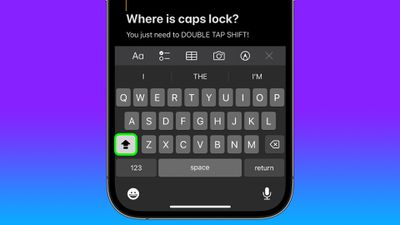
However, if you simply double-tap the Shift key, it will turn it into a Caps Lock key. Remember this tip the next time you want to WRITE IN ALL CAPITAL LETTERS, and you won't have to tap the Shift key repeatedly to get your point across.
14. One-Tap Crop
In previous versions of iOS, cropping images involved several steps: Tap into the Edit interface, choose the crop tool, and adjust the crop from there with either pinch zoom gestures or by dragging the corners of the cropping tool.
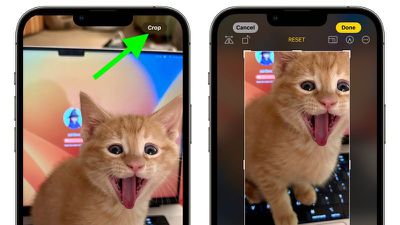
In iOS 17, Apple simplified the process so that when you zoom into any selected photo in your photo library, a new Crop button automatically appears in the top-right corner of the screen.
Tapping it brings up the full crop interface with the zoom level that you've selected, so you can crop into the part of the image that you prefer, rotate the image, invert it, or apply a screen ratio, or use Markup tools, all with just a couple of taps. When you're finished, simply tap Done and your photo will be cropped just the way you wanted.
15. Find Messages Faster
Previously in iOS 16, you could type a word or phrase in the search field of Apple's Messages app and it would return matching results, but there was no way to filter messages to more easily find what you were looking for. For example, if you were looking for a message from a friend called "John" that had the word "dinner" in it, you would have to search for "dinner" and then scroll through a bunch of messages from anybody and everybody containing that word.
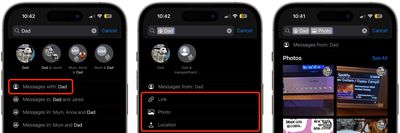
Thankfully, in iOS 17, Apple improved the search function so that you can combine search queries and narrow down results to quickly find the messages that you're looking for. If you're looking for an image or link from a certain person, for example, first type in the person's name, then tap "Messages with: [person's name]".
Next, select the "Photo" or "Link" filter that appears, and Messages will narrow down the search results further. You can then enter an additional keyword and Messages will show you any links or pictures containing the word. Alternatively, you can start a search with a keyword and then filter the results by person, link, photo, or location.
16. Faster Messages Access to Photo Library
Previously in iOS 16, sharing photos involved tapping the Photos icon in the row of apps below the text input field to access your Camera Roll. But in iOS 17 the Photos button is gone, which makes it appear as though you have to tap the + button to the left of the text field to reveal the option.
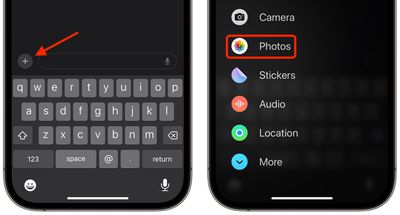
Thankfully, accessing your photos doesn't have to involve two steps instead of one. If you press and hold the + button, you will be dropped straight into your photo library, ready to select the pictures you want to send.
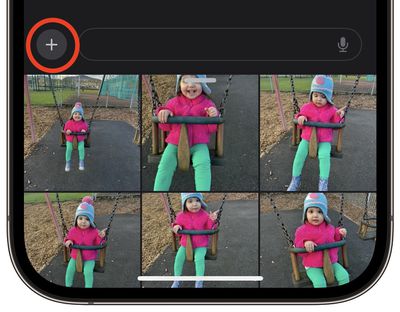
17. Quicker Message Replies
Before iOS 17, replying to a specific chat bubble in the Messages app involved long pressing on it, then hitting reply. But Apple's swipe to reply feature speeds up the process, and helps you keep track of which message bubble you're replying to with some visual cues.
- Select an iMessage conversation, find the specific message you want to reply to, then swipe right on it.
- The selected message will be highlighted and a text box will appear, allowing you to type your reply and hit Send.
- To return to the main conversation, tap the blurred background.
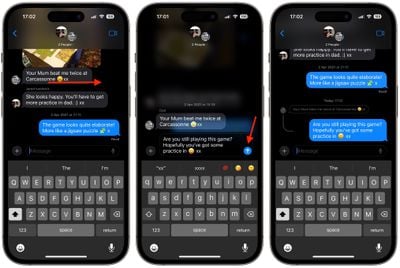
Notice the visual thread that indicates the nested connection between your reply and the original message, which is particularly helpful in group conversations to keep track of who is replying to whom. Remember that everyone in a group conversation can read your inline replies. If you don't want this, start a new conversation with the person you want to reply to. Also, bear in mind that swipe to reply only works on iMessages and not for regular SMS texts.
18. Adjust Audio Message Speed
When you receive an audio message, you aren't limited to listening to it at the speed it was recorded. If the message includes periodic silences or the person is speaking slowly, you might want to play it back at a faster speed.
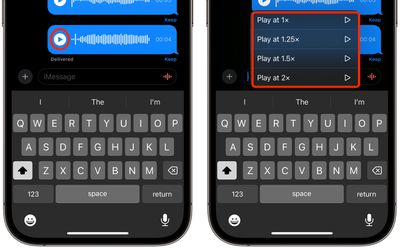
Simply long press on the play button to reveal a menu of playback speed options, including 1x, 1.25x, 1.5x, and 2x.
19. Send Audio Messages Faster
If you tend to send lots of audio messages in succession, you don't need to keep tapping the + button to reveal the Audio option to record another one.
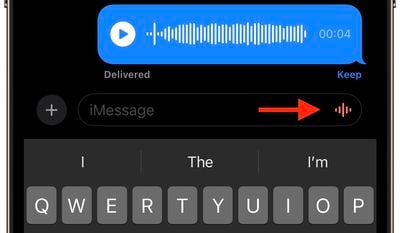
Messages remembers the last kind of message you sent, and will display an audio waveform icon at the right-hand side of the text input field that you can conveniently press and hold to record your next audio message.
20. Customize Messages Menu
When you tap the "+" button in Messages to bring up the column of options, they are arranged in a default order. From the top, there's Camera, Photos, Stickers, Cash (where available), Audio, and Location. At the very bottom is a More button which when tapped reveals any other installed Messages apps (you can also swipe up to reveal this hidden list).
You can reorganize the apps in the list and bring your most-used apps nearer to the top, and even bring up more apps from the "More" section to the first screen of options, in the following way.
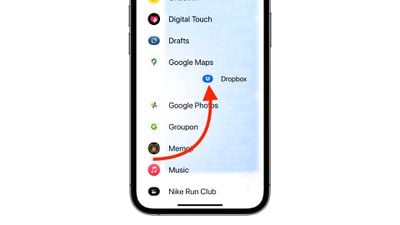
To move an app within the same screen, press and hold on its icon, then drag it to your preferred location and let go. To move an app up to the first page of icons, simply do the same, but drag it up to the top of the screen and place it where you want.
Access App Icon Quick Action Menus

It's common to fall into the habit of opening apps and then navigating to certain actions – like checking for updates in the App Store. But in many cases, it's quicker to simply press and hold an app on the Home Screen to access quick actions that take you straight to where you want to be. Some examples: Taking a Quick Note in Notes, marking a location in Maps, composing a new email in Mail, and creating a new Calendar event.