iPhone 15
Apple's 2023 consumer flagship iPhone lineup with USB-C, Dynamic Island, and more.

Should You Buy an iPhone 15?
Introduced in September 2023, the iPhone 15 and 15 Plus continued to be sold alongside the iPhone 16 models as lower-priced devices. As of the launch of the iPhone 17 lineup in September 2025, the iPhone 15 and 15 Plus have been discontinued.
You may still be able to find an iPhone 15 or 15 Plus through resellers, but at this point it is probably worth opting for the current entry-level iPhone 16e with a faster chip.
Choosing an iPhone is a major decision, so we have some buyer's guides that walk you through choosing the best device for you, and you'll also want to check out our iPhone deals post to get the best prices.
iPhone 15 and iPhone 15 Plus Features Guide
Contents
- Should You Buy an iPhone 15?
- iPhone 15 and iPhone 15 Plus Features Guide
- How to Buy
- Reviews
- Design
- Display
- A16 Bionic Chip
- USB-C Port
- TrueDepth Camera and Face ID
- Dual-Lens Rear Camera
- Battery Life
- 5G Connectivity
- Emergency SOS via Satellite
- Crash Detection
- Bluetooth, Wi-Fi, NFC, GPS, and Ultra Wideband
- MagSafe
- iPhone 15 Pro and 15 Pro Max
- iPhone 15 Roundup Changelog
- iPhone 15 Timeline
The iPhone 15 and iPhone 15 Plus are Apple's consumer-focused flagship devices from 2023 with prices starting at $699 following a $100 price cut with the introduction of the iPhone 16 lineup in September 2024.
As with the iPhone 14 lineup the previous year, the iPhone 15 family initially included a total of four models with two 6.1-inch iPhones and two 6.7-inch iPhones. The consumer lineup included the standard 6.1-inch iPhone 15 and the 6.7-inch iPhone 15 Plus, while the 6.1-inch iPhone 15 Pro and 6.7-inch iPhone 15 Pro Max represented the more expensive, higher-end models. With the introduction of the iPhone 16 lineup, the iPhone 15 Pro and iPhone Pro Max have been discontinued.
The iPhone 16 has Apple's latest technology and features for mainstream consumers, but the iPhone 15 and iPhone 15 Plus are still very capable devices.
The iPhone 15 and 15 Plus are each available in five color options: pink, yellow, green, blue, and black. Perhaps the most significant change for the lineup from previous years wa a move from the Lightning port that had been present on every iPhone for over a decade to a USB-C port, although data transfers on these models remain at the same USB 2.0 speeds that were available with Lightning.
New for the non-Pro lineup in 2023 was the Dynamic Island, which debuted in the iPhone 14 Pro lineup a year earlier. The Dynamic Island replaces the previous notch at the top of the display and houses the front-facing TrueDepth camera and other sensors. Software helps hide these physical components inside the black Dynamic Island, which fluidly adapts to display important information and allow for user interaction.
The iPhone 15 and 15 Plus use the same A16 Bionic chip that debuted in the iPhone 14 Pro and 14 Pro Max, using 20 percent less power and delivering improved performance and 50 percent more memory bandwidth compared to the A15 Bionic chip in the iPhone 14 and 14 Plus.
Camera improvements include a new 48-megapixel Main camera with a quad-pixel sensor that defaults to capturing 24-megapixel photos. The updated Main camera also allows for a new 2x Telephoto option intelligently cropped from the full camera capture.
Portraits no longer require switching Portrait mode, with the iPhone 15 automatically capturing depth information when a person, dog, or cat is detected in the frame. The new camera system also brings sharper detail, more vivid colors, and improved low-light performance to portraits, while Night mode sees similar improvements.
A second-generation Ultra Wideband chip delivers enhanced proximity-based functionality, allowing iPhones to connect to each other at three times the range as before. With Precision Finding in the Find My app, you can track down your friends even in a dense crowd.
Battery life remains the same on the iPhone 15 and 15 Plus compared to their predecessors, with video playback for up 20 hours on the iPhone 15 and 26 hours on the iPhone 15 Plus. As with the last several generations, the iPhone 15 models support 5G connectivity (both sub-6GHz and mmWave in the United States), and they use a new Qualcomm X70 modem. In the United States, iPhone models again ship without a physical SIM card as carriers now use eSIM.

Emergency SOS via satellite debuted with the iPhone 14 lineup, and in 2023 it expanded to include Roadside Assistance via satellite. Apple has partnered with service agencies such as AAA in the United States to allow users experiencing vehicle difficulties while out of cell signal range to request service, either as part of their AAA membership or on a fee basis.
The iPhone 15 models are available in 128GB, 256GB, and 512GB storage capacities. In addition to wired charging via USB-C, wireless charging via MagSafe and Qi2 is also supported. The iPhone 15 and 15 Plus support Wi-Fi 6 and Bluetooth 5.3.
Pricing on the iPhone 15 models has been reduced by $100 as of September 2024, with the standard 6.1-inch device starting at $699 and the 6.7-inch iPhone 15 Plus starting at $799.
Note: See an error in this roundup or want to offer feedback? Send us an email here.
How to Buy
iPhone 15 pricing starts at $699 for the base model with 128GB of storage, while the iPhone 15 Plus has a starting price of $799 for the 128GB storage option. If you need more storage space, there are options to upgrade to higher storage capacities at an additional cost.
The iPhone 15 and iPhone 15 Plus are available for purchase from the online Apple Store, Apple retail stores, carriers, and other authorized third-party retailers. Apple is also offering refurbished models at a discounted price as of May 2025. Refurbished units are available at a 15 percent discount, and are identical to new units.
Reviews
The iPhone 15 received positive reviews, and most reviewers believe that the new iPhone 15 and 15 Plus provide a significant upgrade to the standard iPhone.
Apple is using a new matte glass for the back of the iPhone, which was universally popular thanks to its almost "soft-to-the-touch" finish, as was the new contoured design.
The swap to USB-C was seen as a positive change, though reviewers were not pleased with the limited USB 2.0 speeds that offer no improvements over Lightning. Changing to Lightning will also require tossing out all Lightning cables, but not having to carry multiple cables for Macs and iPads is a positive.
With the 48-megapixel camera for high-resolution photos and the 2x optical zoom option, the iPhone 15 camera is a major improvement that was praised by reviewers.
We have a dedicated review roundup with more iPhone 15 and iPhone 15 Plus reviews for those who want additional information.
Design
The 6.1-inch iPhone 15 and 6.7-inch iPhone 15 Plus (measured diagonally at the display) have the same general design as the iPhone 14 and iPhone 14 Plus, but with more contoured edges that change the feel of the devices in the hand and lend a more modern look that sets the new iPhones apart from the previous year's models.
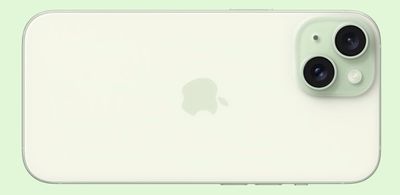
Little changed in terms of specific dimensions, however. The iPhone 15 measures in at 5.81 inches (147.6 mm) tall and 2.82 inches (71.6 mm) wide, while the iPhone 15 Plus measures in at 6.33 inches (160.9 mm) tall and 3.06 inches (77.8 mm) wide. Both models are 0.31 inches (7.80 mm) thick, with the iPhone 15 weighing 6.02 ounces (171 grams) and the iPhone 15 Plus weighing 7.09 ounces (201 grams).
The iPhone 15 models feature an all-glass front and a colorful, matte glass back that is framed by a color-matched aerospace-grade aluminum frame. Available colors include black, blue, green, yellow, and pink. pple used a new process to infuse color throughout the back glass, and it was been strengthened with what Apple describes as a "dual-ion exchange process."

Apple in 2022 added a Dynamic Island to the iPhone 14 Pro, replacing the notch at the top of the display, and in 2023, the pill-shaped Dynamic Island expanded to the iPhone 15 models. The Dynamic Island takes up less space than the notch, allowing for more viewable display area.

A set of antenna bands is located at the top and sides of the phone, and there is a power button on the right side and volume buttons and a mute switch on the left. Apple replaced the mute switch with an Action button in the iPhone 15 Pro models, but not the standard iPhone 15 models, and it wasn't until the iPhone 16 that it became available across the entire lineup. Underneath the power button, there's a 5G mmWave antenna, but this is limited to iPhone 15 models sold in the United States.
Speaker holes and a microphone are located on the bottom of the iPhone 15 models, along with another major design change - a USB-C port. The USB-C port replaced the Lightning port from previous generations as Apple has swapped to USB-C charging technology. In some countries, there is a SIM slot on the iPhone, but the physical SIM has been eliminated in the U.S.

The camera bump at the back of the iPhone is largely unchanged from the previous generation, and it features a diagonal lens setup for the Wide and Ultra Wide cameras along with a True Tone flash and a microphone.
Water and Dust Resistance
The iPhone 15 and 15 Plus have an IP68 rating for resistance to water and dust intrusion. The smartphones are able to withstand a depth of up to six meters (19.7 feet) for up to 30 minutes.
In the IP68 number, the 6 refers to dust resistance (and means the iPhone 15 can hold up to dirt, dust, and other particulates), while the 8 pertains to water resistance. IP6x is the highest dust resistance rating that exists. With the IP68 rating, the iPhone 15 can withstand splashes, rain, and accidental water exposure, but intentional water exposure should be avoided.
Water and dust resistance are not permanent conditions, according to Apple, and can deteriorate over time as a result of normal wear. Apple's standard warranty does not cover liquid damage, which means it's best to use caution when it comes to liquid exposure.
Display
Compared to the 2022 iPhone models, the iPhone 15 and iPhone 15 Plus have the same OLED Super Retina XDR display, but with improvements to brightness for better performance in the sunlight and better HDR. Typical max brightness is now 1000 nits (up from 800), while peak HDR brightness is 1600 nits (up from 1200). Apple also says that the iPhone 15 models can reach 2000 nits peak brightness outdoors, a display feature introduced with the iPhone 14 Pro model and expanded to the standard iPhone 15 models in 2023.

The iPhone 15 has a resolution of 2556 by 1179 with 460 pixels per inch, while the iPhone 15 Plus has a resolution of 2796 by 1290 with 460 pixels per inch.
There is a 2,000,000:1 contrast ratio (unchanged), and wide color support offers vivid, true-to-life colors, and True Tone matches the white balance of the display to the ambient lighting for a paper-like viewing experience that's easier on the eyes. There's also a fingerprint-resistant oleophobic coating and support for Haptic Touch, which provides haptic feedback when interacting with the display.
The display continues to be protected by a "Ceramic Shield" material that is made by infusing nano-ceramic crystals into glass. The ceramic crystals were manipulated to optimize for clarity while maintaining toughness, with the display created in partnership with Corning. According to Apple, Ceramic Shield is the toughest smartphone glass, with a dual-ion exchange process ensuring protection against scratches and everyday wear and tear.
The iPhone 15 and 15 Plus do not support the ProMotion 120Hz refresh rate or the Always-On display technologies available on the iPhone 15 Pro and Pro Max.
Dynamic Island
New to the iPhone 15 lineup was the Dynamic Island, which houses the TrueDepth camera sensor for Face ID and the front-facing camera. The proximity sensor for the setup is under the display, and smaller cutouts are used for the camera, dot protector, and other components.
The display has a small circular cutout on the right side that's for the camera, and a pill-shaped cutout on the left side for the TrueDepth system for Face ID. Apple is using software to combine these two cutouts into one pill-shaped cutout that makes up the Dynamic Island.

Apple has turned the Dynamic Island into part of the iPhone's interface, and it is used as a front-and-center information hub for notifications and other at-a-glance information from apps and services. When you make an Apple Pay payment, for example, Dynamic Island expands into a square shape to confirm your Face ID scan, and when on a phone call, it expands so you have phone controls at your fingertips.
It can display everything from Maps directions to timers to Apple Music and the AirPods connection status. It integrates with Live Activities for tracking sports scores, Uber rides, and more right from the top of the iPhone's display without leaving the app you're in, plus it can collapse down or open up when tapped.
A16 Bionic Chip
Apple used the same A16 Bionic chip that was in the iPhone 14 Pro models for the iPhone 15 lineup. The A16 has two high-performance cores and four high-efficiency cores, offering modest improvements over the A15 chip.

With its 6-core CPU and 5-core GPU, the A16 Bionic chip has earned a single-core score of 2522 on Geekbench and a multi-core score of 6397.
Neural Engine and ISP
There's an updated 16-core Neural Engine in the A16, and it is capable of nearly 17 trillion operations per second.
The A16 chip also includes an image signal processor that powers the photographic features of the iPhone 15 models, with up to four trillion operations performed per photo.
RAM
There is 6GB RAM in the iPhone 15 and 15 Plus, the same amount of RAM that was in the iPhone 14 models.
Storage Space
Storage space starts at 128GB for the most affordable versions of the iPhone 15 and 15 Plus, but 256GB and 512GB options are available at increased prices.
USB-C Port
The iPhone 15 models were the first to feature a USB-C port instead of a Lightning port, allowing them to be charged with a USB-C cable. With this change, the same cord can be used for charging the iPhone, iPad, Mac, and recent AirPods models.

USB-C allows an iPhone to directly charge AirPods or an Apple Watch using a USB-C cable, and the iPhone is able to provide up to 4.5W.
On the iPhone 15 and iPhone 15 Plus, the USB-C port is limited to USB 2 transfer speeds of 480 Mb/s, the same as Lightning. The same is true of the iPhone 16 and iPhone 16 Plus, but the iPhone 16 Pro and iPhone 16 Pro Max support faster USB 3 transfer speeds up to 10 Gb/s.
TrueDepth Camera and Face ID
The iPhone 15 models continue to use Face ID, Apple's facial recognition system. Face ID is now baked into the Dynamic Island, which functions the same as the notch that was available on the iPhone 14 models.
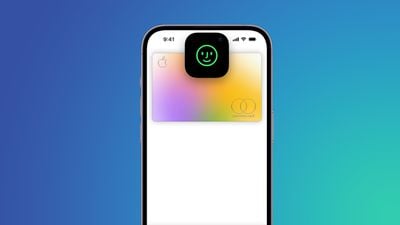
Face ID is used across iOS for unlocking the iPhone, allowing access to third-party passcode-protected apps, confirming app purchases, authenticating Apple Pay payments, and more.
Face ID works through a set of sensors and cameras. A Dot Projector projects tens of thousands of invisible infrared dots onto the surface of the skin to create a 3D facial scan that maps the curves and planes of each face, with the scan read by an infrared camera.
The facial depth map is relayed to the A16 chip where it is transformed into a mathematical model that the iPhone uses to authenticate identity. Face ID works in low light and in the dark, and with hats, beards, glasses, sunglasses, scarves, masks, and other accessories that partially obscure the face.
Front-Facing Camera
The iPhone 15 models include the same 12-megapixel front-facing camera with an ƒ/1.9 aperture that was available in the iPhone 14 lineup. The front-facing camera has a built-in Retina Flash, and it supports almost all of the same features available in the rear cameras.
Apple included selfie Night mode, improved Smart HDR 5 integration, Dolby Vision HDR recording, Deep Fusion to bring out fine details, a Photonic Engine that improves low-light performance, and next-generation Portrait mode that lets you take images and turn them into portrait shots later.
4K video recording, QuickTake video, slo-mo video, Portrait mode, Portrait Lighting, and the Photographic Styles feature for selectively applying edits are also supported on the front-facing camera.
Dual-Lens Rear Camera
Apple made major improvements to the dual-lens camera system used in the iPhone 15 models, introducing a 48-megapixel Main camera that was notably better than the 12-megapixel Main camera used in the iPhone 14.
The camera features a 26 mm focal length with ƒ/1.6 aperture that lets in plenty of light for situations where lighting is not optimal. Apple added sensor-shift optical image stabilization for less movement and crisper photos and videos, with the lens supporting both 24-megapixel and 48-megapixel high-resolution images.

With the 24-megapixel option, every two pixels are combined into one pixel, allowing for high-resolution images that have impressive detail and low-light performance without too large of a file size. 48-megapixel images are also supported and can be saved in either RAW or HEIF format.
The upgrade to the 48-megapixel lens allowed Apple to add a 2x Telephoto option that uses the middle 12 megapixels on the sensor for full-resolution 2x photos with no digital zoom. There is no optical zoom lens on the iPhone 15, and this was the first time Apple enabled any kind of optical zoom option on a standard iPhone.
Along with the 48-megapixel Main camera, the iPhone 15 and iPhone 15 Plus have a 12-megapixel Ultra Wide camera with an ƒ/2.4 aperture and 120º field of view. It is identical to the Ultra Wide camera in the iPhone 14 models.
Video Capabilities
The iPhone 15 and 15 Plus offer up to 4K video recording at 24, 25, 30, or 60 frames per second. HDR recording, ProRes video, Cinematic mode, Action mode, slo-mo video, and time-lapse are all supported.
Portrait Mode Update
Apple overhauled Portrait mode with the iPhone 15 lineup, and there is no longer a need to specifically choose Portrait mode before capturing an image.
You can now snap a photo and if there is a person or pet, depth information is collected and Portrait mode is enabled automatically with a blurred background effect. This also works if you tap to focus on an area in an image, and you can turn it on or off in the Photos app.
The degree of background blur can be adjusted as usual, and you can also shift the focus between objects that are in the scene in the Photos app. Apple says that Portrait images feature more detail and richer color, even in Night mode.
Other Camera Features
There are several other camera bells and whistles that Apple has been adding to the iPhones over the years.
- Smart HDR 5 - Recognizes one or more people in a scene and optimizes contrast, lighting, and even skin tones for each person so everyone looks their best. Smart HDR was been upgraded in the iPhone 15 to deliver better color and more true-to-life skin tones.
- Photonic Engine - The Photonic Engine combines the best pixels from a high-resolution image and an image optimized for light capture, leading to a 24-megapixel image with detail drawn from an image twice the resolution.
- Photographic Styles - Smart, adjustable filters that can do things like boost or mute colors without affecting skin tone. Styles apply selectively to an image, unlike a filter that's applied to the entire image. Photographic Styles include Vibrant (boosts colors), Rich Contrast (darker shadows and deeper colors), Warm (accentuates golden undertones), or Cool (accentuates blue undertones). Tone and Warmth are customizable for each style, so you can get the exact look that you want.
- Night mode - Takes a series of images over a few seconds and aggregates them to allow for photography in extreme low lighting situations. Night mode scenes feature richer color and sharper detail with the iPhone 15.
- Deep Fusion - Works in mid to low lighting conditions and brings out the texture and detail in the image.
- Portrait Lighting - Changes the lighting of Portrait mode photos with effects that include Natural, Studio, Contour, Stage, Stage Mono, and High-Key Mono.
- True Tone flash - True Tone flash is the built-in flash, and it is designed to match the ambient lighting so it doesn't throw off the white balance of the photo when used. The iPhone 15 flash is brighter and it has more consistent lighting.
- Cinematic mode - A video mode that keeps the focus on the main subject that you're filming even as you move.
- Action mode - Enhances image stabilization to improve shaky handheld video.
- Panorama - Captures panoramic shots up to 63 megapixels.
- Burst mode - Allows a series of images to be captured all at once, which is good for high-action shots.
Battery Life
There is a 3,349 mAh battery in the iPhone 15, while the iPhone 15 Plus has a 4,383 mAh battery, both just a bit higher-capacity than the batteries from the respective prior-generation models. The iPhone 15 offers up to 20 hours of battery life for video playback, up to 16 hours for streaming video playback, and up to 80 hours for audio playback.
The iPhone 15 Plus offers up to 26 hours of video playback, up to 20 hours of streaming video playback, and up to 100 hours of audio playback. All iPhone 15 models are fast-charge capable and can charge up to 50 percent in 30 to 35 minutes with a 20W or higher power adapter.
iPhone 15 models show the battery cycle count, and there is also a built-in setting to prevent an iPhone from charging past 80 percent to preserve battery health.
5G Connectivity
The iPhone 15 models are equipped with a Qualcomm Snapdragon X70 modem that supports 5G connectivity. Qualcomm says that the X70 modem featured the first 5G AI system in a modem system, using AI to enable faster 5G speeds, better coverage, lower latency, and improved power efficiency.
In the United States, iPhone owners can connect to both mmWave and sub-6GHz networks, while other countries are limited to sub-6GHz. mmWave 5G networks are the fastest 5G networks, but mmWave is short-range and can be obscured by buildings, trees, and other obstacles, so its use is limited to major cities and urban areas along with venues like stadiums, airports, and other places where a lot of people congregate.
Sub-6GHz 5G is more widespread and available in urban, suburban, and rural areas across the United States and other countries. For the most part, when you use a 5G network, you'll be using sub-6GHz 5G. Sub-6GHz 5G is typically faster than LTE, especially when mid-band spectrum is used, but it isn't always the blazing fast 5G that you expect.
5G tests have suggested that the iPhone 15 and iPhone 15 Plus support 5G download speeds that are up to 54 percent faster than the download speeds available on the iPhone 14.
5G Bands
The iPhone 15 models in the United States support more than 20 5G bands. The following bands are supported:
- Sub-6GHz 5G - 5G NR (Bands n1, n2, n3, n5, n7, n8, n12, n14, n20, n25, n26, n28, n29, n30, n38, n40, n41, n48, n53, n66, n70, n71, n77, n78, n79)
- mmWave 5G - Bands n258, n260, n261
LTE Bands
The iPhone 15 models continue to offer Gigabit LTE with 4x4 MIMO for connecting to LTE networks when 5G is unavailable. The following bands are supported:
- FDD-LTE - Bands 1, 2, 3, 4, 5, 7, 8, 12, 13, 14, 17, 18, 19, 20, 25, 26, 28, 29, 30, 32, 66, 71
- TD-LTE - Bands 34, 38, 39, 40, 41, 42, 46, 48, 53
Emergency SOS via Satellite
All iPhone 15 models can connect to satellites in emergency situations when cellular and Wi-Fi connections are not available. Apple has designed the new Emergency SOS via satellite feature to allow the iPhone's antennas to connect to satellites operated by Globalstar.
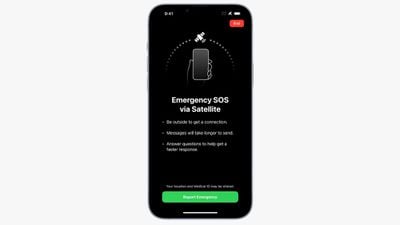
Satellite communications are available in emergency situations where you can't connect to Wi-Fi or a cellular tower, and the feature is designed to be used in open spaces with few trees so the iPhone can connect to a satellite that's in the sky.
Apple has a walkthrough interface that instructs you how to hold the iPhone to connect to a satellite, and the company has developed a compressed messaging protocol because sending data via satellite can take minutes. In an area with no trees, a short message to emergency services can send in as little as 15 seconds.
Emergency SOS via satellite provides a series of important questions that you answer when it is activated, with these questions aimed at getting necessary details to emergency personnel as quickly as possible. The answers that you provide are sent directly to emergency services if text communication is supported in your area, or sent to relay centers staffed by Apple-trained specialists who can call emergency services on the user's behalf.
Satellite connectivity is mainly designed to allow users to contact emergency services in dire situations, but it can also be used to update your Find My location if you're camping or hiking off the grid, giving your family and friends peace of mind about where you are.
- How to Demo or Use the Emergency SOS via Satellite Service
- How to Share Your Location via Satellite With Find My
Emergency SOS via satellite is free for all iPhone 15 users for two years, and Apple has not yet provided details on what it will cost in the future.
Apple with the iPhone 15 also added Roadside Assistance via satellite, which allows U.S. iPhone users to contact AAA for help if they have car trouble in an area without cellular or Wi-Fi connectivity. There is no charge for the satellite usage with Roadside Assistance, but a AAA membership or one-time fee for the AAA help is required.
Crash Detection
There's a high dynamic range gyroscope and a dual-core accelerometer capable of detecting G-force measurements of up to 256Gs in the iPhone 15 models, and paired with other iPhone sensors like a barometer that can detect cabin pressure changes caused by deployed airbags, this hardware enables a Crash Detection feature.
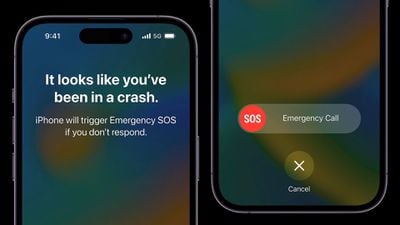
The iPhone 15 models can detect a severe car crash and automatically dial emergency services when the car's occupants are seriously injured or unable to reach their phones. The GPS in the iPhone is able to detect speed changes, and the microphone is able to recognize loud sounds associated with severe car crashes. Crash Detection is also available on the Apple Watch, and the iPhone and Apple Watch work together to contact emergency services when an accident occurs.
Bluetooth, Wi-Fi, NFC, GPS, and Ultra Wideband
The iPhone 15 and 15 Plus support Wi-Fi 6 (802.11ax) with 4x4 MIMO, and Bluetooth 5.3. There's an NFC chip with reader mode, and a second-generation Ultra Wideband chip. The new Ultra Wideband chip provides improved spatial awareness, allowing iPhone 15 models to more precisely locate other Apple devices with an Ultra Wideband chip. The chip allows two iPhones to connect to each other at three times the range as before.
The Ultra Wideband chip can be used for precision tracking, such as when locating AirTags. It is also used for directional AirDrop and for interactions with the HomePod mini, plus Apple has added a Precision Finding feature for locating friends with an iPhone 15 in a crowded area.
As for GPS, the iPhone 15 models support GPS, GLONASS, Galileo, QZSS, and BeiDou location services.
MagSafe
There continue to be MagSafe magnets at the back of the iPhone 15 models, with those magnets able to connect to the MagSafe charger and other magnetic accessories. Official MagSafe chargers from Apple and authorized third parties can wirelessly charge the iPhone 15 models at up to 15W.

Qi2 chargers are also available and can charge the iPhone at up to 15W, the same as MagSafe. Standard Qi chargers are limited to 7.5W.
iPhone 15 Pro and 15 Pro Max
Apple originally sold the iPhone 15 and 15 Plus alongside the more expensive iPhone 15 Pro and iPhone 15 Pro Max, which were substantial upgrades over the previous pro models.

Compared to the iPhone 15 models, the iPhone 15 Pro and Pro Max featured a lighter, more durable titanium frame, a faster and more efficient A17 Pro chip built on a new 3-nanometer process, ProMotion display technology, an Always-On display, and 3x and 5x Telephoto camera lenses, respectively.
As is typical for older-generation pro iPhone models, however, the iPhone 15 Pro and Pro Max were discontinued in September 2024 upon the introduction of the iPhone 16 lineup.
iPhone 15 Roundup Changelog
- May 7 - Added info on discounted refurbished models.
- April 17 - Updated buyer's guide information.
- November 14 - Updated to include Qi2 charging capabilities.
- September 17 - Updated to reflect iPhone 16 introduction, discontinuation of iPhone 15 Pro and Pro Max, and price cut for the iPhone 15 and iPhone 15 Plus.
- April 19 - Updated Buyer's Guide information.
- February 21 - Added iPhone 16 comparison guide.
- November 15 - Included 5G speed test compared to iPhone 14.
- October 24 - Updated buying information, added Dynamic Island how to.
- October 11 - Added a guide on maximizing iPhone 15 battery life.
- October 4 - Updated issues section with info about possible problems with wireless charging pads in BMW vehicles.

