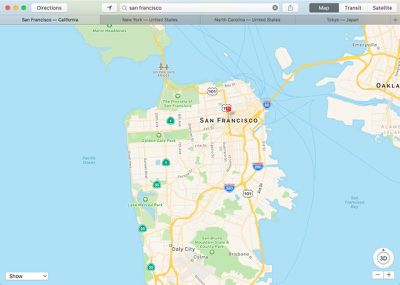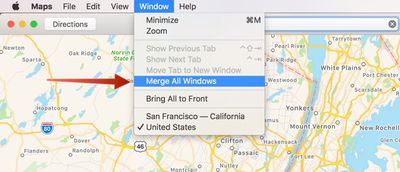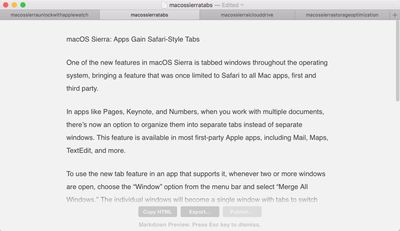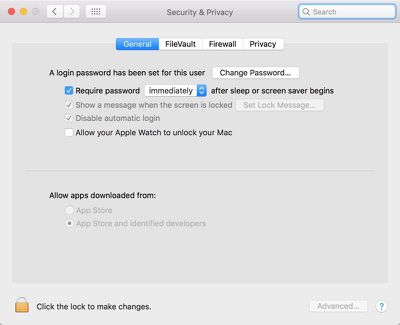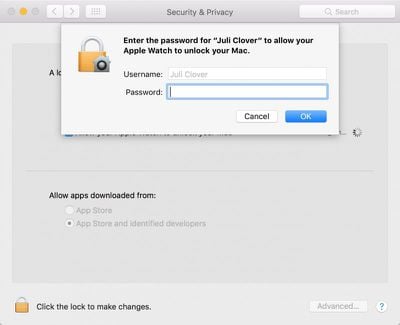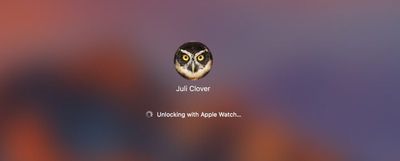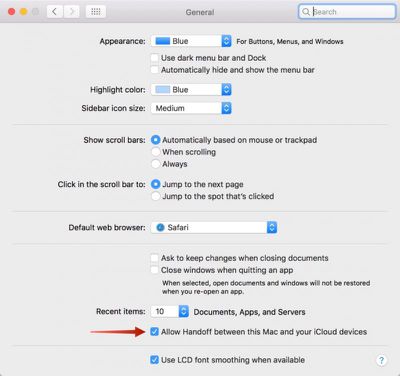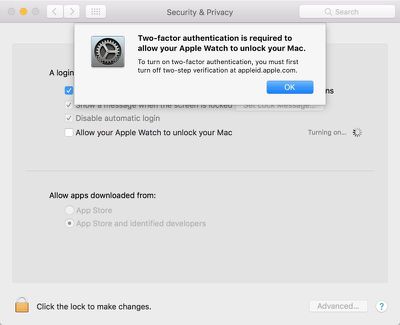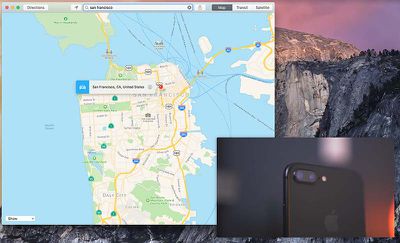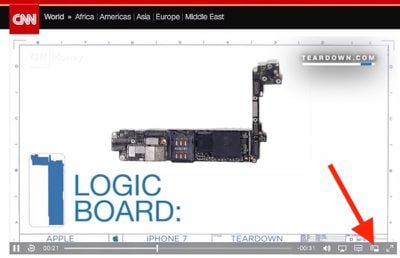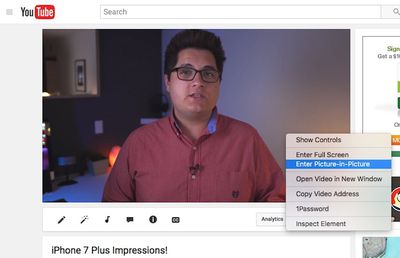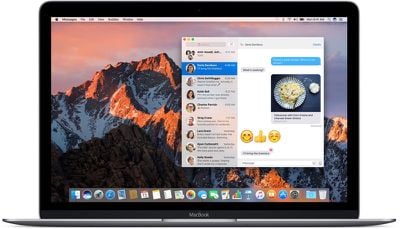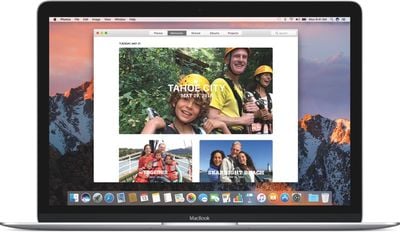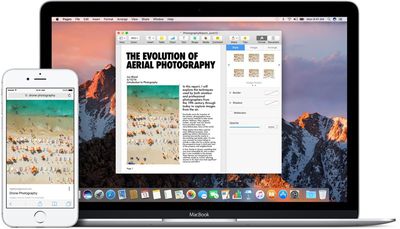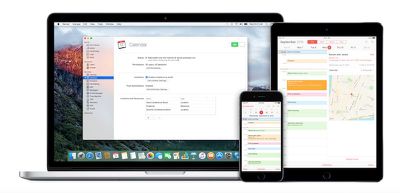Since macOS Sierra, Apple has included its well-known personal assistant, Siri, for the Mac. Siri for Mac differs from iOS' version of Siri in several ways, taking advantage of the larger real estate of a Mac's display and the Finder file system. Users can also easily transfer or pin Siri's search results to the Notification Center or documents they're working on. To help you get started with Siri for Mac, we've put together a guide outlining what it's capable of.
Activating Siri
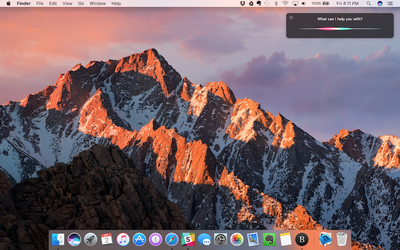
There are four ways to activate Siri in macOS. Two of the methods are visually obvious while the third is not. The availability of the fourth handsfree method depends on the model of Mac.
- The Dock icon sitting in between the Finder and Launchpad logos.
- The Menu Bar toggle in between the Spotlight search and Notification Center icons.
- The keyboard command. Hold the Command and Space buttons for approximately two seconds.
- Saying simply "Hey Siri" handsfree to invoke the assistant.
Siri can be enabled two ways. While you're installing macOS, there'll be a prompt asking you whether you'd like to enable Siri. Additionally, Siri can be enabled and disabled in the Siri section of System Preferences. There are several other options for Siri in System Preferences, including language, voice, voice feedback, mic input and customized keyboard shortcuts.



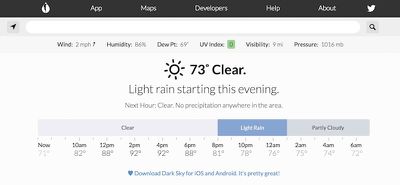
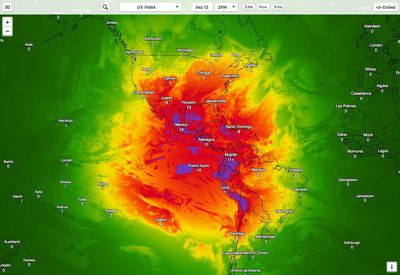
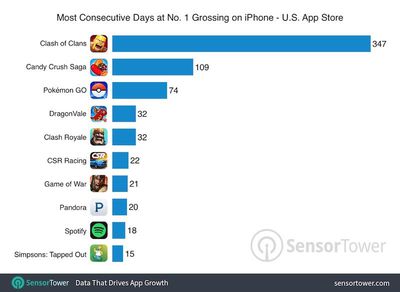
 Instagram is introducing a "
Instagram is introducing a "
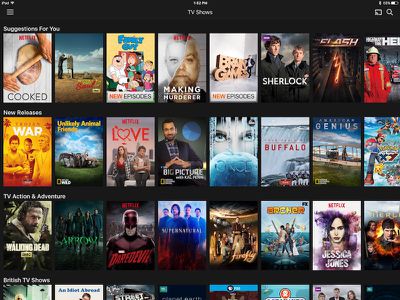
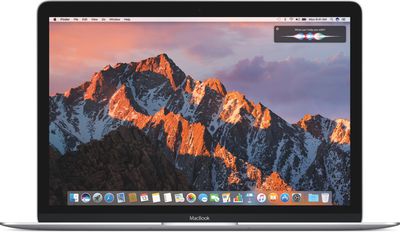
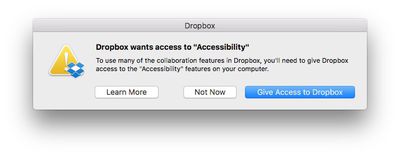
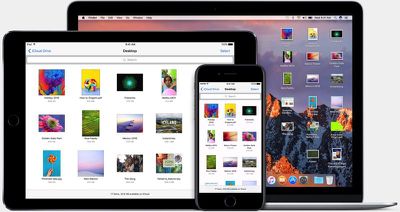
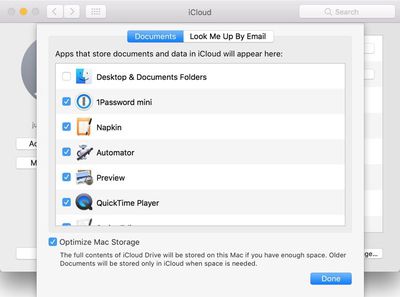
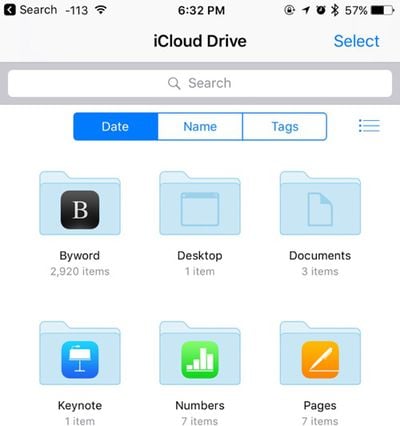
 iPhone 7 component costs are estimated to start at $219.80, which is $36.89 higher than iPhone 6s, according to a
iPhone 7 component costs are estimated to start at $219.80, which is $36.89 higher than iPhone 6s, according to a