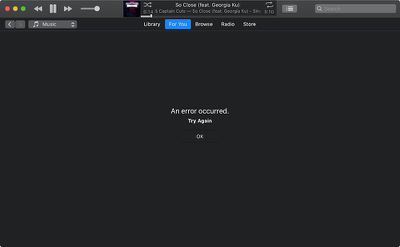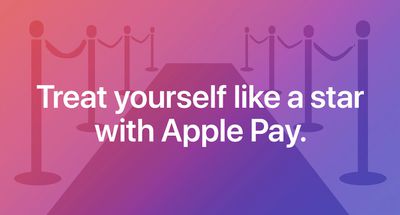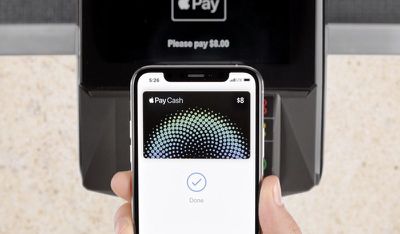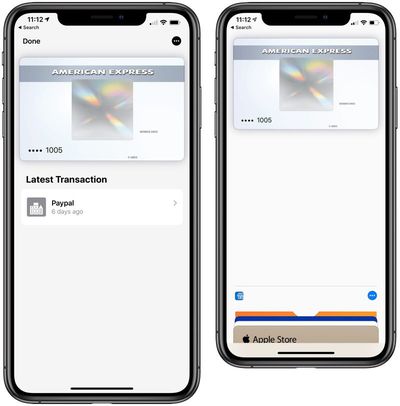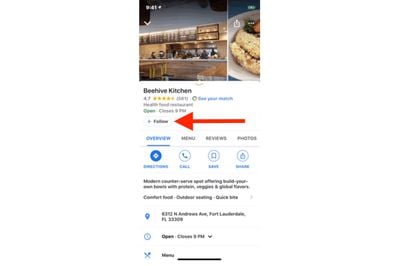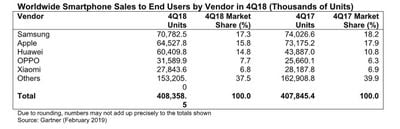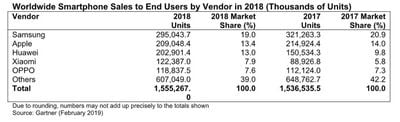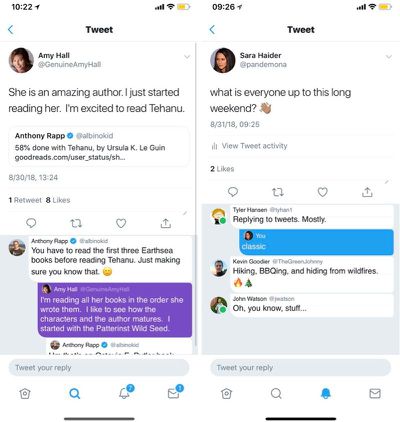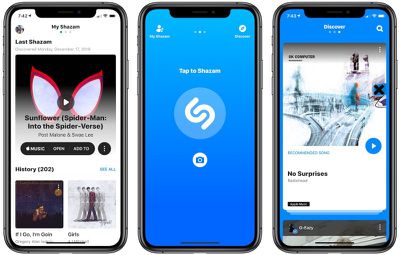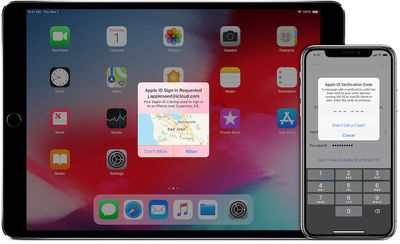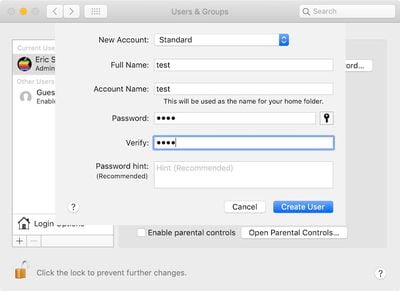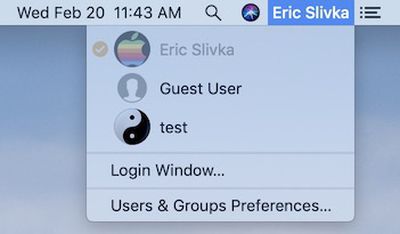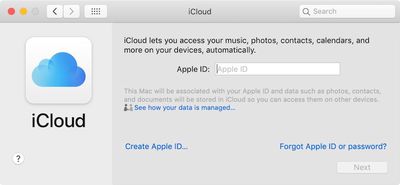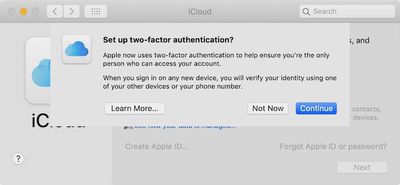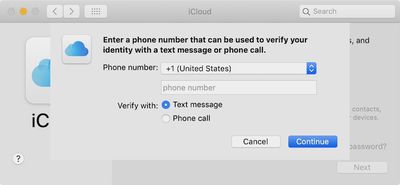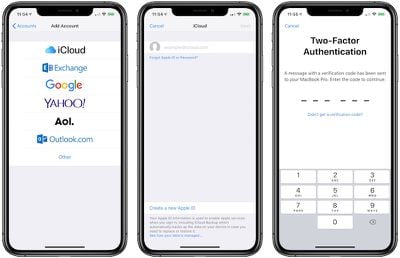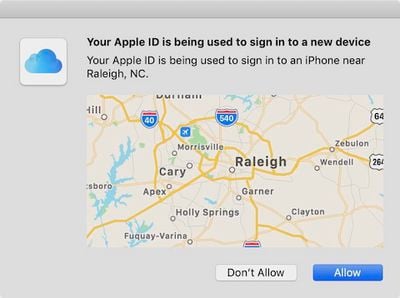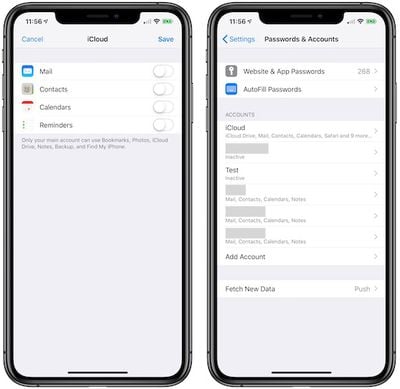Apple is planning to ditch Intel and transition to Mac chips starting in 2020, based on multiple rumors we've heard in the past from Bloomberg. Axios today confirmed Bloomberg's reporting and said that multiple sources have suggested Apple will transition to custom ARM-based chips next year.
According to Axios, developers and Intel officials are expecting Apple to begin using ARM-based chips in 2020.

The move to ARM-based chips is said to be part of Apple's effort to make Macs, iPhones, and iPads work together and run the same apps. Bloomberg earlier this week said that by 2021, Apple wants developers to be able to create one app that will work on iPhones, iPads, and Macs.
Apple's transition to a single app for all devices has already begun. Last year, Apple ported several of its iOS apps, such as Voice Memos, Stocks, and Home, to macOS. This year, Apple plans to let developers transition iPad apps to macOS, and in 2020, that will include iPhone apps. In 2021, then, developers will be able to make just one app that users can download on any of Apple's platforms.
This transition will greatly increase the number of Mac apps available, and it will cut down on the amount of work developers have to put in to create a Mac app. It will also better unify Apple's operating systems across all of its devices.
There have been rumors about Apple transitioning to ARM-based Macs for years now, and they have ramped up given the many Intel chip delays that have resulted in subsequent delays for Mac products. With its own ARM-based chips, Apple will not be tied to Intel's chip release cycles.
Apple already makes its own A-series chips for the iPhone and the iPad, and there are also custom Apple chips in recent Macs -- the T2. The T2 chip, in the iMac Pro and 2018 MacBook Pro, MacBook Air, and Mac mini models, integrates several components including the system management controller, image signal processor, SSD controller, and a Secure Enclave with a hardware-based encryption engine. It powers the Touch Bar in the MacBook Pro and the Touch ID feature in the MacBook Pro and MacBook Air.
Apple is a major Intel customer, responsible for approximately five percent of Intel's annual revenue, so the transition to ARM-based chips will be a major blow for Intel, but a win for customers in the long run. Apple's modern A-series chips for iPhone and iPad are already more powerful than many Intel chips on the market.


 Note: MacRumors is an affiliate partner with these vendors. When you click a link and make a purchase, we may receive a small payment, which helps us keep the site running.
Note: MacRumors is an affiliate partner with these vendors. When you click a link and make a purchase, we may receive a small payment, which helps us keep the site running.



 With these purchases you'll gain access to the following ten Mac apps for free (note that some of the apps are one-year subscriptions and not lifetime licenses):
With these purchases you'll gain access to the following ten Mac apps for free (note that some of the apps are one-year subscriptions and not lifetime licenses):