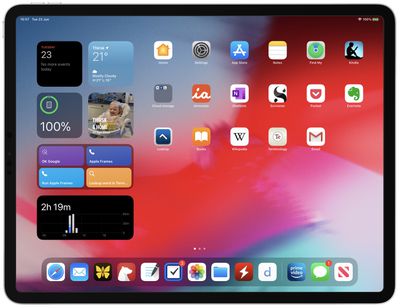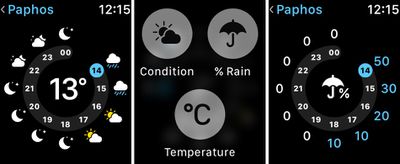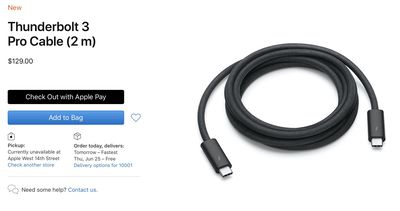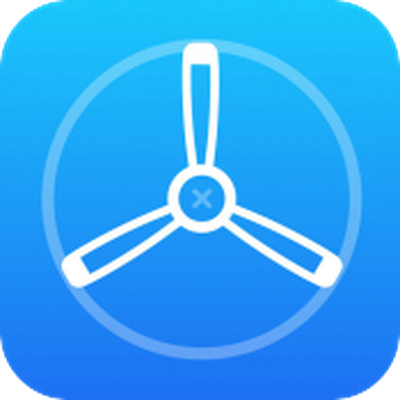 Apple today informed developers that they can submit TestFlight beta builds built with Xcode 12 using the SDKs for iOS 14, tvOS 14, and watchOS 7. Apple released the Xcode 12 beta yesterday alongside betas of iOS 14, iPadOS 14, tvOS 14, macOS Big Sur, and watchOS 7.
Apple today informed developers that they can submit TestFlight beta builds built with Xcode 12 using the SDKs for iOS 14, tvOS 14, and watchOS 7. Apple released the Xcode 12 beta yesterday alongside betas of iOS 14, iPadOS 14, tvOS 14, macOS Big Sur, and watchOS 7.
Developers are able to create apps to test all of the new software features ahead of when the new updates come out this fall, and the TestFlight app now supports up to 100 internal testers for quick turnaround on feature testing.
Apple says the following features are supported for developers to include in apps:
- Hotspot Configuration on watchOS
- Access WiFi Information on watchOS
- Extended Virtual Addressing on iOS and tvOS
- User Management on tvOS
- Siri on tvOS
- Autofill Credential Provider on iOS and tvOS
- NetworkExtension DNS Setting on iOS
Apple says that App Clips, WidgetKit extensions, and apps built with the Xcode 12 for macOS Universal Apps beta download are not yet available for testing.
There are also several known issues that developers should be aware of:
- Installation progress for watchOS apps is not reflected accurately. These apps may appear to be stuck on install when the app binary successfully completes installation on Apple Watch.
- Apps that use Swift packages containing resources are not successfully imported. As a workaround, manually remove the CFBundleExecutable keys from the Info.plist files of the embedded resource bundles.
More information can be found on Apple's Developer website.


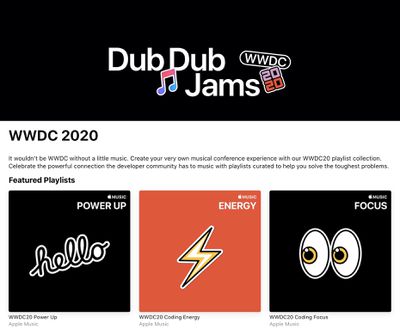


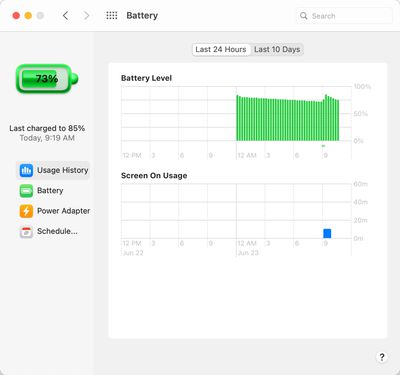
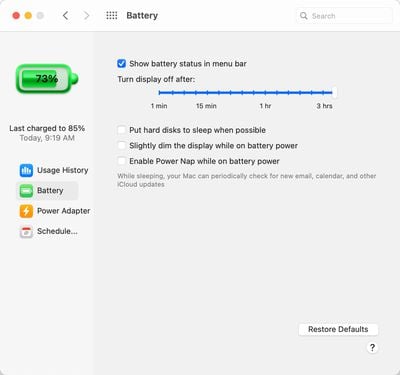
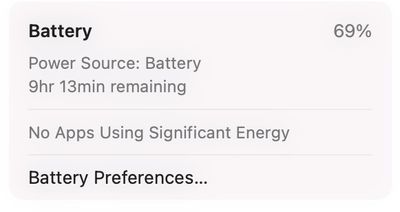
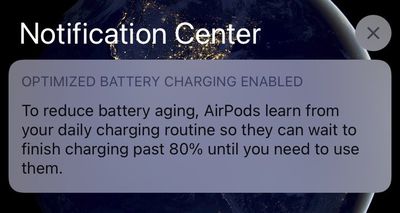
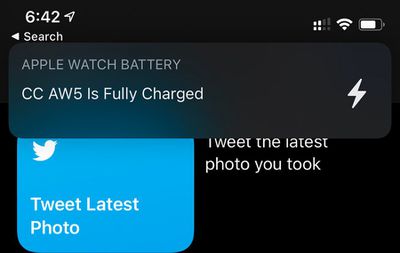
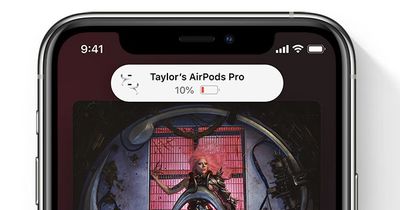
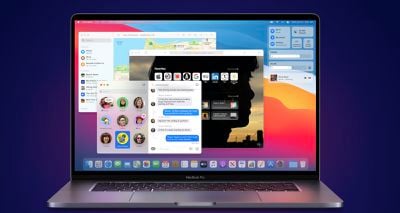
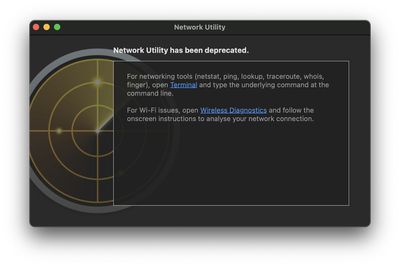
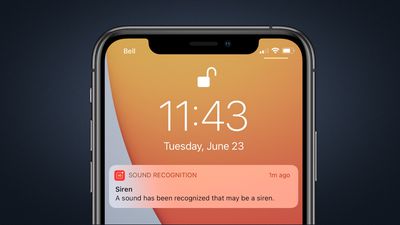
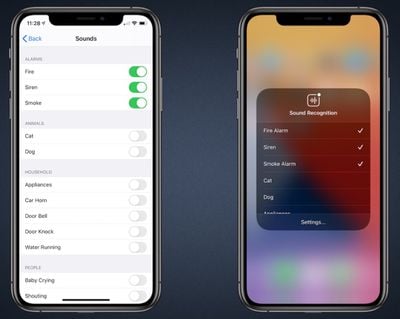
 Note: MacRumors is an affiliate partner with these vendors. When you click a link and make a purchase, we may receive a small payment, which helps us keep the site running.
Note: MacRumors is an affiliate partner with these vendors. When you click a link and make a purchase, we may receive a small payment, which helps us keep the site running.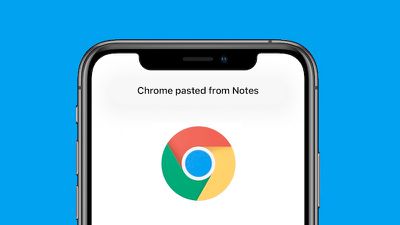
 Note: MacRumors is an affiliate partner with these vendors. When you click a link and make a purchase, we may receive a small payment, which helps us keep the site running.
Note: MacRumors is an affiliate partner with these vendors. When you click a link and make a purchase, we may receive a small payment, which helps us keep the site running.