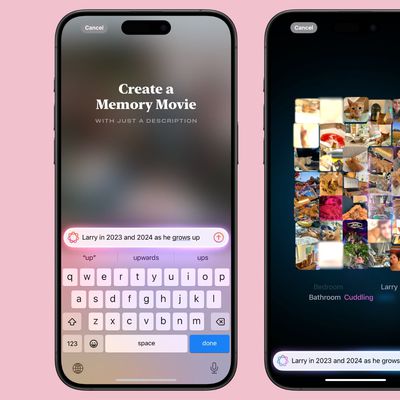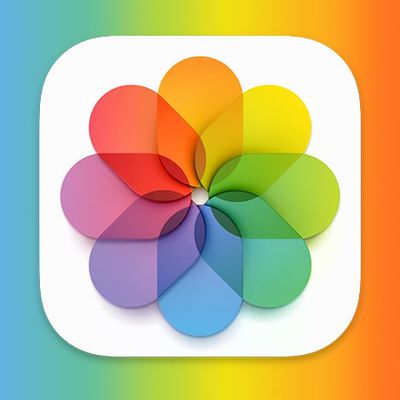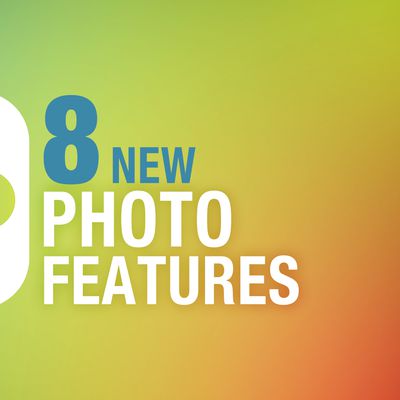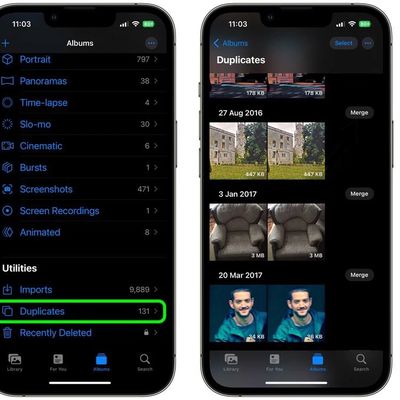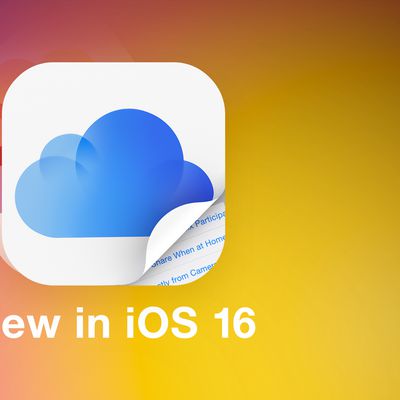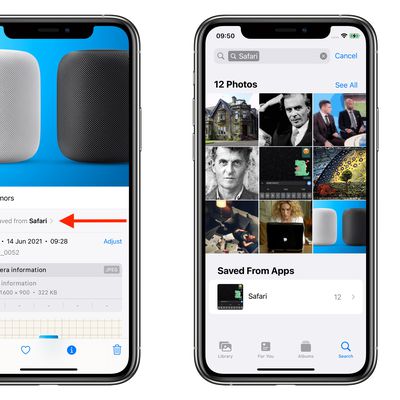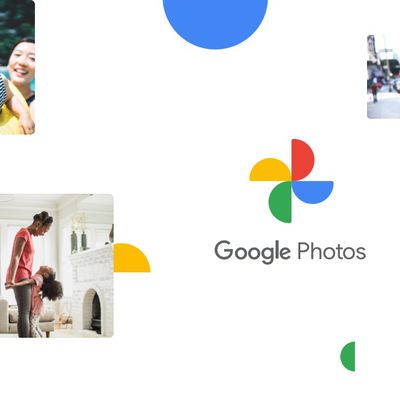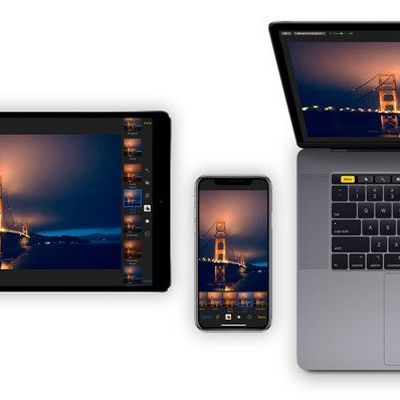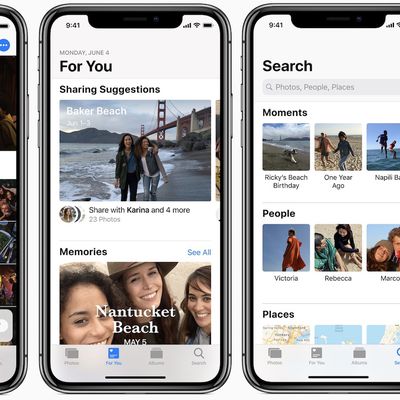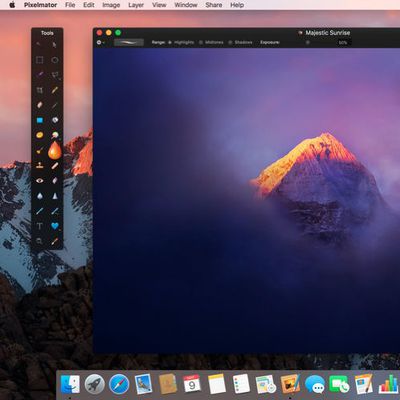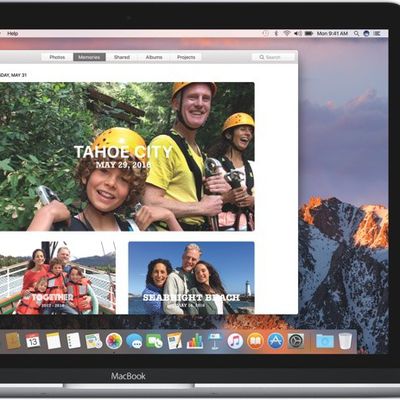The Photos app is one of the most important apps on the iPhone and iPad, housing all of the pictures that you've taken and offering up editing tools to make those images even better.
Over the course of the last few years, Apple has been steadily improving the Photos app with machine learning and other technologies to present your pictures in new and unique ways so you can do more than just view your photos - you can relive your memories. iOS 13 is no exception and has a slew of improvements that make the Photos app more useful than ever.
Updated Photos Tab Organization
The main Photos tab in the Photos app has been overhauled in iOS 13, with a new design that's meant to put your best photos front and center. In addition to the iOS 12-style option to view all of your photos, there are new options to view them by day, month, and year.
Each of the time-based viewing options cuts out clutter, like screenshots, photos of receipts, and duplicate images, displaying all of your best memories without the cruft. Photos are displayed in a tiled view, with your best images displayed as large squares surrounded by smaller related photos.
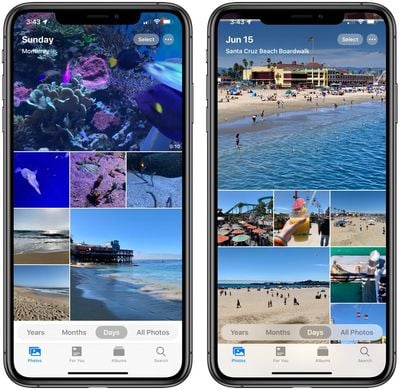
The Days view in the Photos app shows you the photos that you've taken organized by each day, while the Months view presents photos categorized into events so you can see the best parts of the month at a glance.
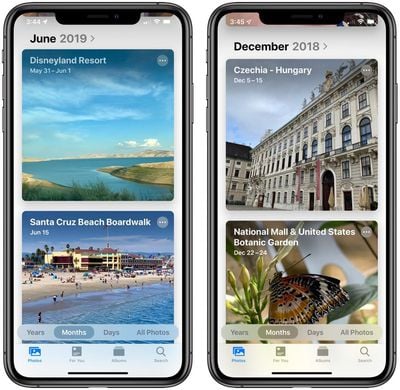
In the Years view, you can see subsections for each year. In the current year, it will flip through each month automatically so you can get an overview of each month, but Apple did something unique for past years. When you tap into an older year, like 2018 or 2017, you'll see photos taken around the same time of year.
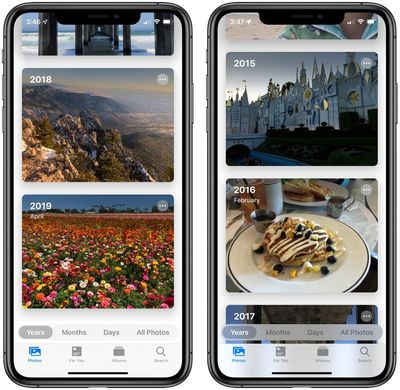
So, for example, if it's June and you tap the 2017 tab in June, you'll see photos that were taken in June 2017. Tapping into a specific year in this view swaps over to the Month view, where you can further tap into a target month, which then swaps to the Day view. You can also swipe a finger over the photos in the Years view to see a glimpse of key images from each month.
In all of the sections, Apple highlights titles like location, concert performances, holidays, and more, so you know where your photos were taken.
The new Photos tab is separate from the "For You" section introduced in iOS 12. For You also shows you curated photos, but the Photos tab organizes them around specific dates while For You focuses on aggregating content from multiple dates like beach days, trips, specific people, pets, and more.
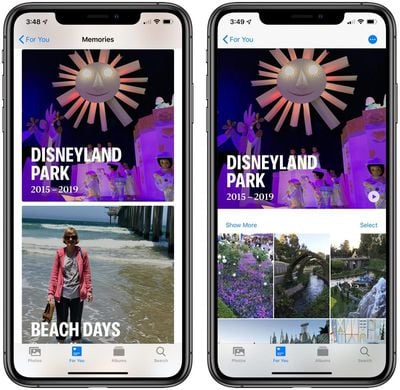
Both the new Photos tab and the For You view are great for surfacing your best memories, making the Photos app a great tool just for browsing through your photo library.
- How to Use the New Photos Tab in iOS 13
- How to Add Several Photos to an Album in the Photos App in iOS 13
Autoplay Live Photos and Videos
In the new Photos tab, Live Photos and videos will autoplay silently so you can see a glimpse of action in the Day view, which brings the Photos tab to life and makes looking through your images a more dynamic, fun experience.
Extended Live Photos
When you have two or more Live Photos taken within 1.5 seconds of one another, there's a new Live Photos option that will play both at once as a short little video rather than just a quick animation in the Day view of the Photos tab.
Birthday Highlights
For your contacts you have photos of in the People album, if you have their birthdays assigned to them in the Contacts app, Apple will show you photos of the person in the "For You" section of the Photos app.
Screen Recordings Album
In iOS 13, if you capture a screen recording, it will be saved to a new Screen Recordings album automatically, much like screenshots go in the Screenshots album.
Overhauled Editing Interface
Apple in iOS 13 updated the editing interface in Photos, which you can get to whenever you tap on the "Edit" button on one of your pictures.
Rather than hiding editing tools down at the bottom of the image in a series of small icons, iOS 13 puts them front and center in a new slider that lets you scroll through each adjustment option. It kicks off with the standard Auto adjust, but if you swipe to the left on the editing tools, you can choose the specific adjustment that you need.
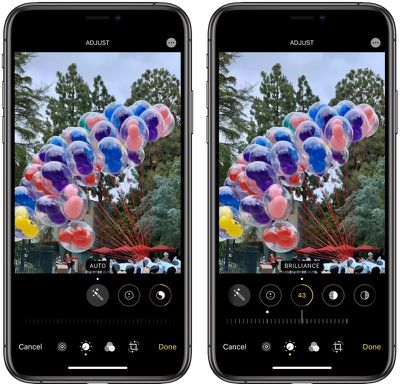
You can tap each edit you apply to see what the photo looks like before and after, so it's clear what each of the adjustments is doing. This new interface more closely mirrors third-party photo editing apps and puts more tools right at iPhone users' fingertips, making photo editing easier for everyone.
The editing tab in the Photos app has been updated to account for the new editing interface. When you open up edits, the adjustment tools are front and center, but if you tap the concentric circles icon on the left you can get to Live Photos adjustments where you can choose a new Key Photo.
On the right of the adjustment tool, there are filter options, and next to that, options for cropping and changing orientation.
Intensity Slider
For each editing tool, there's a slider that lets you tweak the intensity of the adjustment, which allows for more controlled edits than before. So, for example, you can select the "Exposure" adjustment tool to brighten or darken a photo and then use the slider to quickly get the desired effect. Intensity has specific numbers, so it's easy to tell how much of an effect has been applied at a glance.

New Editing Tools
In addition to overhauling the editing interface in Photos, Apple also added new tools for things like adjusting vibrance, white balance, sharpness, and more. Below, there's a list of all of the editing tools available in Photos in iOS 13:
- Auto
- Exposure
- Brilliance
- Highlights
- Shadows
- Contrast
- Brightness
- Black Point
- Saturation
- Vibrance
- Warmth
- Tint
- Sharpness
- Definition
- Noise Reduction
- Vignette
Apple has also improved the auto cropping and auto straightening features designed to make your photos look better with just a tap. When editing, you can use pinch to zoom to see the close-up details of a photo to get a better look at just what edits are doing to a particular area in an image.
Filter Intensity Adjustments
Though there are new editing tools available, the filters that Apple has long provided are there too. Filters in iOS 13 are more functional because the intensity of the filter can be adjusted using a new slider tool.
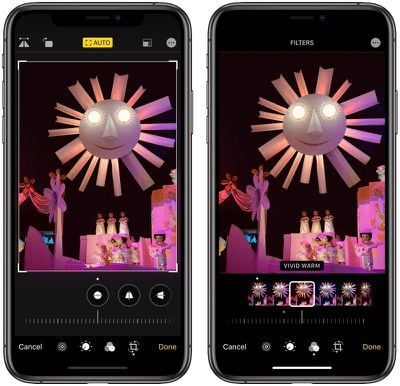
High-Key Mono Lighting Effect
iOS 13 adds a new effect to Portrait Lighting, High-Key Mono. High-Key Mono is a black and white effect that's similar to Stage Light Mono, but designed to add a white background rather than a black one.
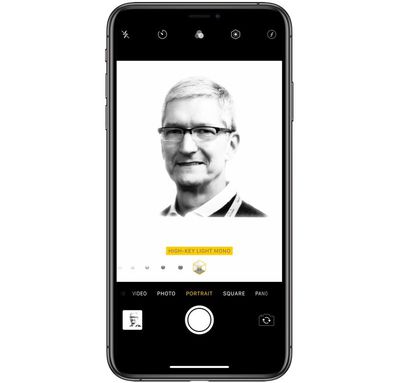
High-Key Mono Lighting is limited to the iPhone XS, XS Max, and XR.
Portrait Lighting Adjustment Tools
The Portrait Lighting effects added to Portrait Mode photos can be adjusted with a new slider option in iOS 13, which allows you to further tweak the added lighting. It's designed to allow you to adjust the intensity of the lighting, which can drastically change the look of a portrait image.
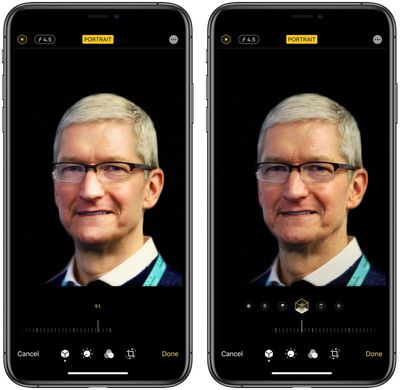
Portrait Lighting adjustment tools are limited to the iPhone XS, XS Max, and XR.
Video Editing
There have been photo editing tools available in the Photos app for quite some time, but in iOS 13, many of the same tools are available for editing video for the first time.
Apple offers editing tools to adjust parameters like exposure, contrast, saturation, brightness, and more, plus there are built-in filters that you can apply. You can also use the same Auto adjust feature in videos that's long been available for photos to get a quick improvement.

Video editing tools, like photo editing tools, feature sliders to control the intensity of your adjustments so you can make dramatic or subtle changes to the lighting, brightness, and other elements and there continue to be available tools for adjusting video length.
There are also tools for straightening a video, adjusting the vertical alignment, adjusting the horizontal alignment, flipping the video, changing the orientation of the video, and cropping it.
None of these video editing tools were available in iOS 12, and these kinds of video edits have in the past required iMovie or another video editing app, but now video editing is as simple and straightforward as photo editing.
The Photos app isn't going to be suitable for complicated video edits where footage needs to be added or removed, but for simple tweaks, it's a useful tool that's going to be easy for even novice videographers to use.
- How to Edit a Video on iPhone and iPad
- How to Crop, Rotate, and Straighten Videos in iOS 13
- How to Apply a Filter to a Video in iOS 13
Guide Feedback
Have questions about Photos, know of an iOS 13 Photos feature we left out, or want to offer feedback on this guide? Send us an email here.