Starting with macOS Sierra, Apple introduced an "Auto Unlock" feature that makes it easier for Apple Watch owners to unlock their Macs, with the Apple Watch being used for authentication purposes instead of a traditional password.
It's a feature that's limited to more recent Macs so it's not going to work on some older machines, but when it is available, Auto Unlock is a super useful option that genuinely saves a bit of time. It isn't always enabled by default, so there are a few steps to go through to turn Auto Unlock on. Here's how to use it.
- Navigate to the Apple logo on the upper left hand of the screen and select "System Preferences."
- Click on "Security & Privacy" from the first row of apps.
- Auto Unlock is an option under the "General" section. Click the check box to turn it on.
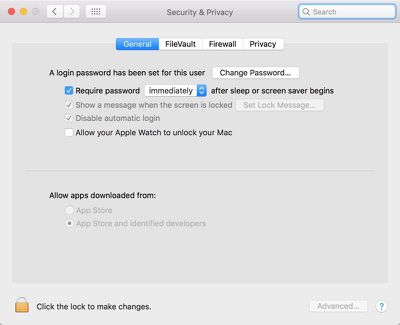
- Enter your password.

Once enabled, Auto Unlock works automatically whenever your authenticated Apple Watch is near your Mac (as in within a few feet). When waking a Mac from sleep and the password entry screen pops up, it will say "Unlocking with Apple Watch..." instead of bringing up the password text box.
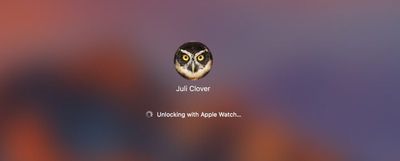
A few seconds later, the Mac will unlock and you will receive a notification on your Apple Watch letting you know the unlocking was successful. If Auto Unlock fails to authenticate for some reason, the password entry option will pop up after approximately 10 seconds and you will be required to enter your password to log in.

Auto Unlock is a Continuity feature, so it is limited to some of Apple's more recent machines. It is supported by all Mac models introduced in mid-2013 or later, and it requires an Apple Watch running watchOS 3 or later paired with an iPhone 5 or later. Handoff must be turned on in System Preferences (General --> Allow Handoff) and your iPhone, Apple Watch, and Mac must be signed into the same iCloud account.
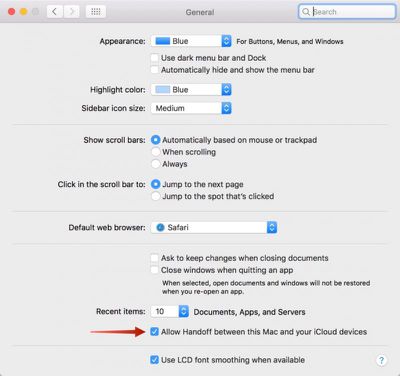
To enable Auto Unlock, you will also need to turn on Two-Factor Authentication if it isn't on already.
For those of you using the original Two-Step Verification instead of the Two-Factor Authentication feature introduced with iOS 10, you will need to disable Two-Step Verification on the Apple ID management site and then enable Two-Factor Authentication on an iOS device. A passcode also needs to be established on the Apple Watch.
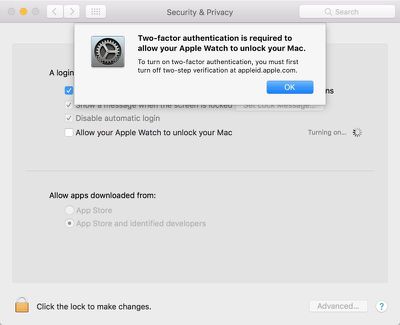
Apple doesn't offer troubleshooting tips if Auto Unlock isn't working, but signing out of iCloud and back in again and restarting your devices may help solve any issues.
There are still instances where you will need to log in with a password, like after rebooting your machine, but for the most part, Auto Unlock successfully replaces password entry on the Mac.


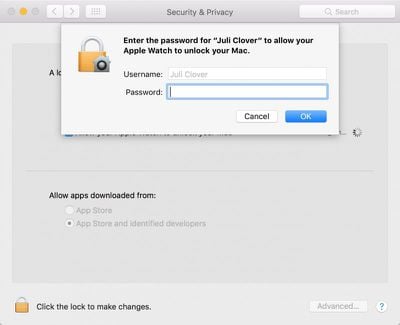








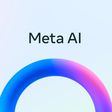












Top Rated Comments
With the watch, from the moment you put it on AND authenticate it with your iPhone touchID, the watch will always be considered authenticated. Until you remove the watch.
Can anyone please verify my theory? remove the watch off your wrist and try to unlock your Mac.
i'm sure apple can set it up to work with your phone. but that would require you to use touchID on your phone every time. Apple being apple, I assume would rather take the most seamless path. I honestly wouldn't mind using the phone as a second method. Maybe with the next update?